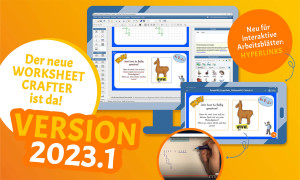
Der Worksheet Crafter 2023.1 ist da
Juhu, der Worksheet Crafter 2023.1 ist ab heute verfügbar!
Rechtzeitig zum Wechsel in das neue Schulhalbjahr liefern wir euch nun das erste Update für 2023. In den vergangenen Monaten haben wir wieder fleißig getüftelt und entwickelt, damit ihr mit vielen Neuerungen durchstarten könnt.
Mit der Version 2023.1 hat der Worksheet Crafter nun diese neuen Tricks für euch:
Neues Aufgabenfeld: Hyperlinks
Mehr Symbole und Sonderzeichen möglich
Passende Erklärvideos direkt aus der Werkzeugleiste
Wie immer gibt es diese Neuerungen sowohl für Windows als auch für Mac.
Alle Infos zum Herunterladen der Version 2023.1 findet ihr am Ende dieses Beitrags. Zusätzlich wird euch euer Worksheet Crafter in den kommenden Tagen beim Neustart auf das Update hinweisen.
Noch ein wichtiger, technischer Hinweis vorweg
Wir haben es lange angekündigt, nun ist es so weit: Ab diesem Update stellen wir die Unterstützung für macOS älter als 10.13 ein. Falls ihr also mit einem Mac arbeitet, braucht ihr für diese Aktualisierung mindestens die macOS-Version 10.13. Zumindest sofern ihr den aktuellsten Worksheet Crafter nutzen und die aktuellsten Arbeitsblätter öffnen wollt.
Wenn ihr noch Fragen zu den Systemanforderungen habt, findet ihr hier alle Infos.
Kurz vorgestellt – Wichtige Neuerungen im Überblicksvideo
Ihr seid neugierig geworden? Dann schaut euch gern einen Überblick der Neuerungen im Video von Ruediger an. Dort zeigen wir euch die neuen Funktionen in der Praxis.
Neues Aufgabenfeld: Hyperlinks
Vielen von euch war es ein Anliegen und wir haben es umgesetzt: Ihr könnt nun in den interaktiven Arbeitsblättern direkt Webseiten, Bilder und Videos verlinken.

Tippen eure Kinder auf so ein Hyperlink-Feld, sehen sie den verlinkten Inhalt in einem Fenster direkt in Worksheet Go!:
Damit öffnen sich für euch und eure Kinder viele neuen Möglichkeiten. Ihr könnt zum Beispiel Aufgaben stellen, bei denen die Kinder eigenständig auf Webseiten recherchieren sollen. Im Sachunterricht könnten sich die Kinder dann die Seite der lokalen Feuerwehr ansehen und herausfinden, welche Aufgaben sie erfüllt. Oder ihr verlinkt in eurem interaktiven Arbeitsblatt ein Erklärvideo, das die Kinder anschauen, um die Aufgaben des Arbeitsblatts zu lösen.
Hinweis: Prüft lieber vorab, ob ihr die aktuellste Version von Worksheet Go! installiert habt. Bei älteren Versionen könnte es sein, dass ein Arbeitsblatt mit Hyperlinks nicht richtig funktioniert.
So fügt ihr einen Hyperlink ein
Hyperlinks könnt ihr nur in interaktiven Arbeitsblättern setzen. Wenn ihr ein interaktives Arbeitsblatt erstellt, findet ihr das neue Feld nun in der Werkzeugleiste unter Interaktiv – eine Weltkugel mit Hand. Um einen Hyperlink zu setzen, zieht ihr dieses Feld wie gewohnt direkt auf das Arbeitsblatt. Der Worksheet Crafter zeigt euch das Feld nun mit blauem Rahmen an. In den Eigenschaften des Feldes könnt ihr das gewünschte Link-Ziel eintragen.
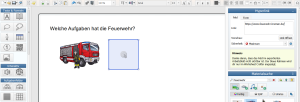
Hier tragt ihr den Link zu der gewünschten Webseite ein. Oder auch direkte Links zu Bildern oder Videos, wie beispielsweise einem Video auf YouTube. Momentan ist es noch nicht möglich, direkt auf andere interaktive Arbeitsblätter zu verweisen. Beachtet dabei, dass das Hyperlink-Feld selbst nicht sichtbar ist. Stattdessen legt ihr es beispielsweise über ein Bilder oder einen Text.
Tipp: Ihr habt euch noch nicht an ein interaktives Arbeitsblatt ran getraut? Wie leicht ihr interaktive Materialien erstellt und was damit alles möglich ist, zeigen wir euch in unserem Worksheet Go!-Videotutorial.
Immer vorab testen
Hyperlinks machen viel möglich, sie beinhalten aber auch Risiken. Durch Hyperlinks auf Webseiten erlaubt ihr den Schüler*innen Zugriff auf das Internet. Klar, das Internet bietet viele tolle Inhalte für Kinder an. Aber es gibt auch Inhalte, die nicht für Kinder bestimmt sind oder sogar gefährlich sein können.
Die Verantwortung, die Links sorgfältig zu prüfen, liegt bei euch. Daher empfehlen wir euch, immer vorab einen Test direkt in Worksheet Go! zu machen. Zwei Fragen sind dabei wichtig: Funktionieren die Links richtig? Und sind wirklich nur Seiten erreichbar, die ich meinen Schüler*innen zugänglich machen will? Neben diesem Test ist es auch sinnvoll, dass ihr euch im Worksheet Crafter eine Liste aller Hyperlinks eures Arbeitsblatts anzeigen lasst. Unter Datei findet ihr dafür den neuen Menüpunkt „Links im Arbeitsblatt anzeigen“. Der Worksheet Crafter zeigt euch dann alle Links des Arbeitsblatts auf Webseiten, Bilder oder Videos an und ihr könnt sie nochmals prüfen.
Falls beim Abspielen eines Videos in Worksheet Go! die Fehlermeldung "Video nicht verfügbar" erscheint, dann liegt es meist daran, dass das Video urheberrechtlich geschützte Hintergrundmusik verwendet. Auch aus diesem Grund ist es gut, die Videos vorab in Worksheet Go! zu testen.
Sicherheit geht vor
Um euch zu unterstützen, haben wir für die Hyperlinks eine zusätzliche Sicherheitsfunktion eingebaut. Wenn ihr das Hyperlink-Feld setzt, könnt ihr über den Punkt Sicherheit bestimmen, was die Kinder auf der verlinkten Webseite tun können. Wir haben drei Stufen entwickelt:
Minimal: Die Kinder können auf der geöffneten Webseite allen Links folgen. Und noch mehr: Sie können bei dieser Stufe sogar auf völlig andere Webseiten wechseln, die sie in die Adresszeile eingeben können.
Moderat: Auf der geöffneten Seite lassen sich für die Kinder nur Links öffnen, die unter der gleichen Domäne liegen. Das bedeutet zum Beispiel, dass sie von einem Wikipedia-Eintrag auf jede beliebige andere Wikipedia-Seite gelangen können. Sie können dann aber nicht Wikipedia verlassen.
Maximal: Diese Sicherheitsstufe sieht vor, dass die Kinder nur die von euch verlinkte Seite öffnen können. Sie können keinen weiteren Links folgen.
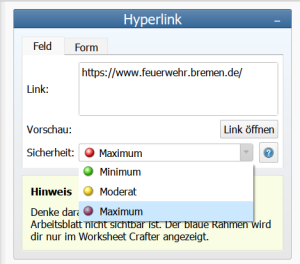
Das Konzept der Sicherheitsstufen ist leider nicht auf allen Geräten vollständig umsetzbar. Auf manchen Tablets kann es daher sein, dass eine hohe Sicherheitsstufe nicht ganz so viel abfängt wie erwünscht. Worksheet Go! versucht, hier immer das maximal Mögliche für euch rauszuholen. Mehr Details dazu findet ihr hier in unserem Handbuch.
Tipp: Tablets erlauben nur Verbindungen, die mit „https“ beginnen. Daher werden eure Links automatisch zu „https“ umgewandelt. Bei manchen Webseiten geht das allerdings nicht. Ihr erhaltet dann einen entsprechenden Hinweis im Worksheet Crafter. Auch hier raten wir euch, euer Arbeitsblatt vorab zu testen. Einfach das Arbeitsblatt ans Tablet schicken, mit Worksheet Go! öffnen und los geht’s.
Fertige Arbeitsblätter mit Hyperlinks
Ihr möchtet sofort loslegen? Dann schaut euch diese Arbeitsblätter an, die wir für euch erstellt haben. Klickt dazu einfach auf die folgenden Links, um zu den QR-Codes zu gelangen. Scannt die QR-Codes mit Worksheet Go! ab, und schon könnt ihr sie interaktiv ausprobieren:
Das sieht dann beispielsweise so aus:

Mehr Symbole und Sonderzeichen möglich
Im Englischunterricht das britische Pfund-Zeichen oder im Matheunterricht das Symbol für Unendlich – immer wieder braucht ihr in den Textfeldern spezielle Symbole und Sonderzeichen. Dafür bieten wir euch im Worksheet Crafter bereits seit langem eine Auswahl an häufig verwendeten Zeichen an. Es erreichten uns jedoch einige Anfragen nach weiteren Symbolen. Da das Pi vielen von euch fehlte, haben wir π einfach direkt in die Symbolleiste aufgenommen.
Um euch jedoch möglichst große Flexibilität zu lassen, haben wir zusätzlich an einer ganz neuen Funktion getüftelt: Ihr könnt nun selbst beliebige Unicode-Zeichen in euer Textfeld einfügen und seid nicht mehr auf eine von uns festgelegte Auswahl beschränkt. Tobt euch bei den Sonderzeichen und Symbolen also ruhig aus. Ihr wollt ein Copyright-Zeichen in einen Text einfügen? Oder ihr braucht im Text Pfeile in vielen verschiedenen Formen? Alles kein Problem mehr.
Wie fügt ihr Symbole und Sonderzeichen ein?
Um ein Symbol oder Sonderzeichen einzufügen, wählt ihr zunächst ein Textfeld aus. Dann setzt ihr den Cursor an die Stelle im Text, an der ihr das neue Symbol haben wollt. Öffnet nun die Liste über das Omega-Symbol in der Textformatierungsleiste. Wenn ihr nun auf den Eintrag "Anderes Symbol einfügen..." ganz unten klickt, öffnet sich ein neuer Dialog.
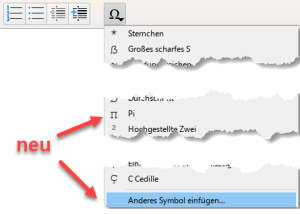
Wie ihr Zeichencodes findet und richtig einfügt
Um ein neues Symbol oder Sonderzeichen einzufügen, gibt es drei Wege. Der erste Weg führt über den Zeichencode. Jedes Unicode-Zeichen hat nämlich einen eigenen Code. Die Codes für die Unicode-Zeichen findet ihr im Internet auf diversen Seiten. Nützliche Tipps, wo ihr Unicodes findet, könnt ihr auch in unserem FAQ-Eintrag zum Unicode nachlesen.
Wenn ihr den gewünschten Zeichencode gefunden habt, kopiert diesen und gebt ihn anschließend im Dialog in das Eingabefeld für den Zeichencode ein. Schon erhaltet ihr das gewünschte Symbol oder Sonderzeichen im Textfeld. Aber aufgepasst! Es gibt verschiedene Schreibweisen. Ihr könnt die Hexadezimal-Schreibweise angeben oder eine Dezimalzahl. Im Auswahlfeld könnt ihr dazu die Schreibweise ganz einfach auswählen. Ihr stellt dann entsprechend "Unicode (hex)" oder "Unicode (dezimal)" ein. Hier seht ihr, wie das Dialogfenster dazu aussieht:
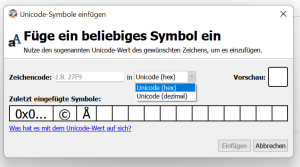
In unserem Handbuch erklären wir euch das mit den Zeichencodes nochmal im Detail. Schaut einfach hier nach und probiert euch ein bisschen aus.
Kopieren geht über frustrieren
Falls euch die Zeichencodes nun Kopfzerbrechen bereiten, keine Sorge. Es gibt noch zwei weitere Wege, um andere Symbole und Sonderzeichen einzufügen. Am einfachsten ist es, ihr kopiert das gewünschte Zeichen und fügt es direkt in das Textfeld ein. Das hat aber den Nachteil, dass der Worksheet Crafter sich das Zeichen nicht merkt. Wenn ihr es später noch einmal braucht, müsst ihr es wieder kopieren und einfügen. Eine elegantere Lösung ist der dritte Weg: Ihr öffnet dazu wieder die Liste über das Omega-Symbol in der Textformatierungsleiste und klickt auf den Eintrag "Anderes Symbol einfügen..." ganz unten. Nun fügt ihr das kopierte Zeichen in das Feld für den Zeichencode ein. Der Worksheet Crafter ermittelt dann automatisch den Zeichencode und er merkt sich das Zeichen auch. Cool, oder? Beim nächsten Mal könnt ihr dann das Zeichen direkt über den Klick auf "Anderes Symbol einfügen..." finden. Diese Kopier-Taktik klappt aber nur, wenn es sich um ein Unicode-Symbol handelt.
Schriftart der Symbole und Zeichen
Bei der Schriftart müsst ihr noch folgendes beachten: Gebt ihr einen Zeichencode ein oder kopiert ein Symbol, wird in der Vorschau die aktuell ausgewählte Schriftart angezeigt. Allerdings sind nicht alle Symbole und Sonderzeichen in jeder Schrift verfügbar. Falls ihr so einen Fall erwischt, weist euch der Worksheet Crafter mit einer entsprechenden Warnung darauf hin. Ihr könnt das Symbol aber trotzdem einfügen. Einmal eingefügt, könnt ihr dann eine andere Schriftart wählen, in der es korrekt dargestellt wird.
Passende Erklärvideos direkt aus der Werkzeugleiste
Um euch die Arbeit mit dem Worksheet Crafter zu erleichtern, haben wir schon sehr, sehr viele Erklärvideos gemacht. Die kommen bei euch gut an, sodass wir letztes Jahr extra eine Video-Akademie ins Leben gerufen haben. Wenn ihr Hilfe beim Arbeiten mit dem Worksheet Crafter braucht, findet ihr hier Erklärvideos zu vielen verschiedenen Themen wie Materialsuche, Drucken oder Vorlagen.
Wir dachten uns nun, warum die Erklärung nicht auch direkt da einbauen, wo ihr sie am dringendsten braucht? Ihr wollt zum Beispiel einen individuellen QR-Code einfügen, um auf ein interaktives Arbeitsblatt zu verweisen, aber es klappt nicht. Dann findet ihr nun direkt in der Werkzeugleiste einen Link zum passenden Erklärvideo. Und so sieht das dann aus.
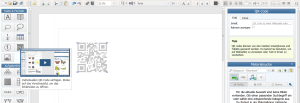
Wie ihr die Videos in der Werkzeugleiste findet
Wenn ihr bei der Arbeit mit einem Tool aus der Werkzeugleiste nicht weiterkommt, fahrt einfach mit der Maus über das Zeichen für euer Tool und wartet einen kurzen Moment. Hier findet ihr nun direkte Links zu Erklärvideos. Wir konnten zwar noch nicht zu allen Tools Erklärvideos einfügen aber ein Anfang ist gemacht. Versprochen, wir legen noch ordentlich nach.
Neues Materialpaket und spannende Paket-Updates
Nicht nur der Worksheet Crafter hat seit dem letzten Update dazugelernt. Auch in der Materialbörse hat sich etwas getan, dort sind nämlich zwei spannende Paket für euch dazugekommen:
Protest und Freiheit. Geschichten zu persönlichem und gesellschaftlichem Widerstand: Texte, Illustrationen und Beispielarbeitsblätter rund um die Themen gewaltfreier Protest und persönliche bzw. gesellschaftliche Freiheit.
Zuhause: Wohnen: 33 Illustrationen zum Thema Wohnen.
Neben den neuen Inhalten haben wir auch viele bestehende Materialpakete für euch aktualisiert und damit Korrekturen und Verbesserungen umgesetzt. Dazu gehören sowohl neue als auch vollständig überarbeitete Illustrationen und Texte, neue Schriftvarianten sowie Korrekturen an den Schriften. Ganz besonders stolz sind wir hier für die Überarbeitung unseres Pakets Grammatiklesetexte.
Ihr müsst aber keine Angst haben, etwas zu verpassen. Wenn ihr die Materialsuche nutzt, weist euch der Worksheet Crafter stets auf verfügbare Paket-Updates hin. Und installiert ihr ein Paket zum allerersten Mal, erhaltet ihr natürlich immer gleich die aktuellste Version.
Weitere Verbesserungen und Korrekturen
Neben den bereits aufgeführten Neuerungen haben wir noch viele weitere Verbesserungen und Korrekturen in das Update integriert:
Die Materialsuche unterstützt nun auch Metacom 9 Bilder.
Die Sprechblase stellt nun sicher, dass der Ziehpunkt zu Beginn sinnvoll positioniert ist.
... und zahlreiche weitere Korrekturen und Verbesserungen
So bekommt ihr das Worksheet Crafter Update 2023.1
Ihr holt euch den neuen Worksheet Crafter direkt über unsere Website (Menüpunkt: Downloads -> Vollversion) oder gelangt mit einem Klick auf diesen Button dorthin👇🏿
Die neue Version installiert ihr einfach über euren vorhandenen Worksheet Crafter. Wenn ihr ein Abonnement besitzt, stehen euch alle Neuerungen der 2023.1 gleich nach der Installation zur Verfügung.
Und wenn ihr noch einen Worksheet Crafter ohne Update-Anspruch nutzt (Unlimited Edition), dann profitiert ihr durch die Installation der 2023.1 sofort von unseren Fehlerkorrekturen. Falls ihr am liebsten auch die neuen Funktionen nutzen möchtet, habt ihr die Wahl: Entweder ihr kauft ein einmaliges Update oder wechselt auf das Abonnement. Beides geht direkt über den Worksheet Crafter. Klickt dafür auf den Menüpunkt "Hilfe" (Mac: Worksheet Crafter) und wählt hier "Nach Aktualisierung suchen" aus. Euer Worksheet Crafter führt euch dann zu den Update-Angeboten.
All diese Infos schicken wir aber auch in den kommenden Tagen nochmal per E-Mail an euch bzw. eure Schulleitung.
Wie gefällt euch der Worksheet Crafter 2023.1?
Wie immer sind wir gespannt auf euer Feedback zur neuen Version. Gefallen euch die neuen Tricks und Verbesserungen? Was könnten wir noch besser machen? Hinterlasst uns gerne einen Kommentar unter diesem Beitrag. Wir freuen uns darauf.


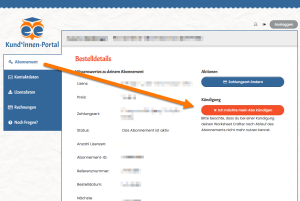
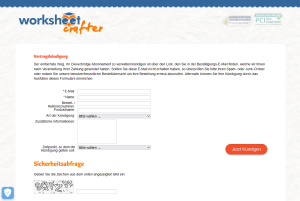
Hallo ihr Lieben,
ich bin auhc nach wie vor großer WSC-Fan. Ich würde mir nur wünschen, dass man mehr als eine WSC-Datei zur gleichen Zeit öffnen könnte, denn manchmal muss man was parallel erstellen.
LG
Hi Desirée,
danke für deine Rückmeldung, das freut uns sehr!
Bislang geht das nur mit einem workaround, den wir hier im FAQ-Artikel erklärt haben - vielleicht kennst du den noch nicht?: https://worksheetcrafter.com/de/faq/wie-kann-man-mehrere-arbeitsblatter-gleichzeitig-offnen
Auf jeden Fall kommt der Wunsch mit auf die Wunschliste.
Viele Grüße!
Eigentlich hättet ihr ja statt der 4 Kommentare zu euren Neuerungen im WSC 4000 Beiträge erwarten können, denn das, was ihr wieder gezaubert habt, ist einsame Spitze! Man kann euch nicht genug danken für euren Einsatz, eure Ideen, euer Aufgreifen der Bitten vieler Lehrer! Habt herzlichen Dank dafür - meine AB werden nur noch mit dem WSC erstellt und ich habe große Freude daran, meine unansehnlichen, alten Arbeitsblätter immer wieder neu zu gestalten! Recht herzlich grüßt euch alle Stephanie
Hey Stephanie,
vielen Dank für das tolle Feedback. Das freut mich echt sehr!
Liebe Grüße
Fabian
Tausend Dank für Eure so tolle Arbeit, mit der ihr uns die Arbeit so unglaublich viel leichter und schöner macht.
Mittlerweile ist euer Projekt WSC ein Tool, das in der Schule einfach nicht fehlen darf. Bemerkenswert ist euer Eifer zur ständigen Optimierung. Unsere (Lehrer-) Wünsche werden immer berücksichtigt, sofern ihr sie umsetzen könnt und via Support direkt beantwortet.
Ein ganz großes Lob an das gesamte Team.
Danke für eure Arbeit!!
Hallo Lars,
vielen Dank für dein Feedback! Es ist gar nicht so einfach, bei all den Wünschen eine gute Balance bei der Umsetzung zu finden. Umso mehr freut mich deine Reaktion!
Liebe Grüße
Fabian
Soooo schööööön.
Einfach ein ganz tolles Tool.
Danke
Hallo Support-Team,
ich bin nach wie vor begeistert vom WSC. Eine Anregung habe ich schon einmal gemacht:
Gibt es irgendwann die Möglichkeit, die Rechentools auch mit Dezimalzahlen zu füttern oder das Rechnen mit Größen (€,...) zu ermöglichen? Momentan setze ich immer ein zusätzliches Textfeld (, oder €) über die Aufgaben. Das wäre gerade auch für die Sek I und II und die höheren Klassen der Förderschulen eine große Erleichterung.
Viele Grüße
Hallo Kerstin,
ich hab noch einen Tipp: wenn du den Aufgabengenerator deaktivierst, kannst du bei vielen Aufgaben per Doppelklick direkt in die Kästchen gehen und reinschreiben. Vielleicht hilft dir das schon weiter?
Hier ist ein Screenshot davon:
https://www.screencast.com/t/RYeIIGfTmgj
Falls du mehr Fragen dazu hast, dann schreib uns gerne direkt eine Mail an unsere Support-Adresse. Das ist dann der bessere Kanal dafür.
Liebe Grüße
Fabian
Hallo Kerstin,
vielen Dank für Deine Begeisterung. Wir haben den Vorschlag auf unserer Wunschliste für zukünftige Versionen. Er ist also ganz sicher nicht vergessen und wir freuen uns immer über Eure Anregungen zum Worksheet Crafter.
Liebe Grüße vom Support-Team