Was hat es mit dem Unicode-Wert beim Einfügen von Sonderzeichen auf sich?
Seit dem Worksheet Crafter Release 2023.1 bieten wir die Möglichkeit, im Symbole-Menü über einen Dialog beliebige Sonderzeichen einzufügen.
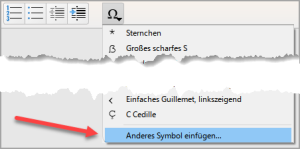
Dazu benötigst du das Unicode-Zeichen oder noch besser seinen Wert, um ihn im Eingabefeld "Zeichencode" einzutragen.
Was es mit dem Unicode-Wert im Detail auf sich hat ist hier im Wikipedia Artikel erklärt. Du findest dort im Kapitel Weblinks auch Seiten, die Symbole mit den zugehörigen Unicode Werten auflisten.
Oft helfen dir auch Suchmaschinen-Anfragen in deinem Browser, wie z.B. "Unicode Symbol Omega".
Es gibt verschiedene Notationen, in denen Unicode-Werte dargestellt werden. Meistens sind auf den Webseiten gleich mehrere Varianten angegeben. Und nicht alle davon können vom Worksheet Crafter verstanden werden. Das kann manchmal ganz schön verwirrend sein.
Halte Ausschau nach UTF-16-Kodierung (C-Syntax). Wenn du dir unsicher bist, probiere einfach verschiedene Notationen im Sonderzeichen-Dialog aus. Du kannst dabei nichts kaputt machen. So kriegst du sicher schnell heraus, welche Notation auf deiner Lieblings-Unicode-Seite die richtige für den Worksheet Crafter ist.
Hier ein paar Vorschläge, wie du direkt loslegen kannst
Compart
Webseite: https://www.compart.com/de/unicode
Über das Suchfeld kannst du nach bestimmten Zeichen suchen, z.B. "Großbuchstabe Omega". Wähle im Menü "Blöcke" aus für eine Liste von Zeichen-Kategorien, in der du z.B. mathematische Operatoren oder Zeichensysteme wie Arabisch findest.
Verwende den Wert der für das gewünschte Symbol unter "UTF-16-Kodierung" angegeben ist.
The UniSearcher
Webseite: http://www.isthisthingon.org/unicode
Über das Feld "Description" kannst du (englischsprachige) Suchbegriffe eingeben, um Zeichen zu finden. Über eine Kategorie-Auswahlliste kannst du dir z.B. mathematische Symbole oder die Buchstaben von Zeichensystemen wie Arabisch auflisten lassen.
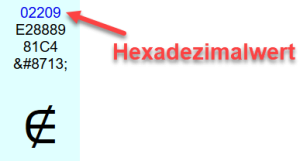
Shapecatcher
Webseite: https://shapecatcher.com/
Hier kannst du das gewünschte Zeichen freihändig malen und bekommst Zeichen vorgeschlagen, die so ähnlich aussehen. Wenn du das gewünschte Zeichen gefunden hast, klicke auf "More info", um den Zeichencode (sowohl in hexadezimal als auch dezimal) zu finden.
All the Unicode
Kostenlose App für Windows im Microsoft Store: https://apps.microsoft.com/store/detail/all-the-unicode
Dort kannst du u.a. über (englische) Suchbegriffe, z.B. "Omega", Symbole und ihre Codes finden und den passenden Dezimalwert für die Eingabe im Sonderzeichendialog finden.





