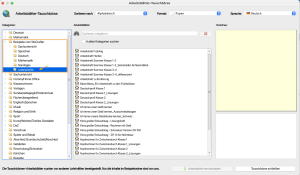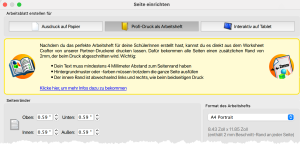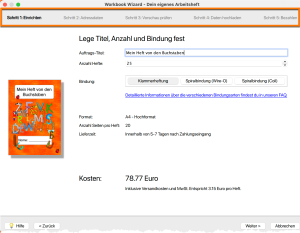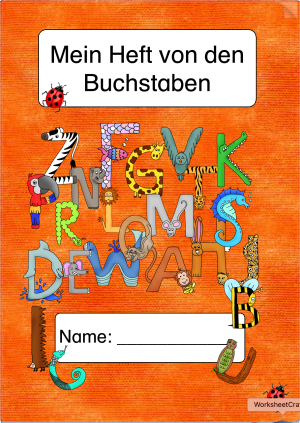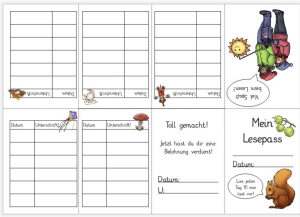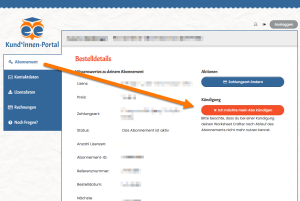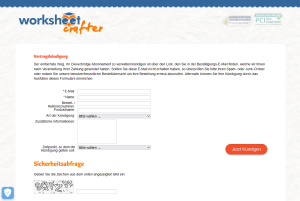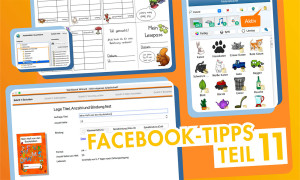
Worksheet Crafter Geheimtipps - Teil 11
Rechtzeitig zum Advent gibt es neue Geheimtipps für den Worksheet Crafter! Hier findet ihr alle praktischen Anwendungstipps, die ich im November über Facebook geteilt habe.
Wo ihr jetzt Arbeitshefte vom Worksheet Crafter findet
Seit wir das Design unserer Webseite geändert haben, findet ihr unsere Arbeitshefte (und anderes Material) in der Tauschbörse.
Klickt im Worksheet Crafter oben im Menü auf Tauschbörsen -> Arbeitsblätter-Tauschbörsen öffnen.
Scrollt ggf. nach oben und klickt auf Beispiele vom Worksheet Crafter -> Arbeitshefte.
Wie ihr Arbeitshefte mit dem Worksheet Crafter erstellt
Habt ihr eine Idee für ein Arbeitsheft? Der Workbook Wizard ist eure direkte Anbindung zu einer professionellen Druckerei. Und so geht’s:
Geht in die Seiteneinstellungen und klickt auf Profi-Druck als Arbeitsheft und bestätigt mit OK.
Erstellt den Inhalt eures Arbeitshefts oder ladet euch ein Arbeitsheft aus der Tauschbörse herunter, das ihr ggf. nach eurem Bedarf anpasst.
Anschließend klickt ihr auf Datei -> Als Arbeitsheft drucken.
Der Workbook Wizard führt euch durch die notwendigen Schritte, um eure Bestellung aufzugeben.
Nach der Bestellung werdet ihr per Email über den Stand eurer Bestellung informiert.
Hier erfahrt ihr mehr zum Thema: 👉 https://worksheetcrafter.com/produkt/eigene-arbeitshefte-mit-workbook-wizard
Wie ihr Materialpakete durchsucht, die nicht installiert sind
Klickt auf die Schaltfläche mit dem gelben Paket und der Lupe, sodass sie hellgrau hinterlegt ist. Wenn diese Schaltfläche aktiviert ist, werden auch Materialpakete durchsucht, die noch nicht installiert sind.
Sucht in der Materialsuche nach einem Begriff.
Wählt das gewünschte Bild aus und klickt auf -> Installieren.
Hinweis: Wenn ihr Materialpakete nur für kurze Zeit benötigt, z.B. um ein Arbeitsblatt zur Weihnachtszeit oder zu Halloween zu erstellen, kann es sinnvoll sein das Materialpaket danach wieder zu entfernen, wenn Speicherplatz auf eurer Festplatte ein Problem ist.
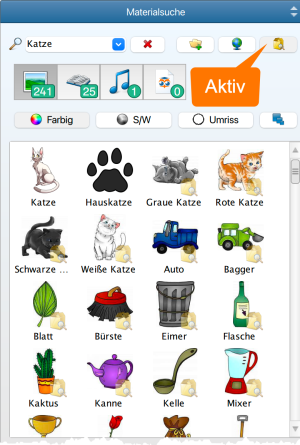
Wie ihr Tabellen in einem Faltbuch auf den Kopf stellt
Diese Vorgehensweise empfiehlt sich für Tabellen mit wenig Text.
Öffnet eure Faltbuchvorlage oder verwendet unsere Vorlage, die ihr unter Datei -> Vorlagen -> Neues Arbeitsblatt aus Vorlage findet.
Zieht eine Tabelle auf euer Arbeitsblatt.
Zieht ein Textfeld auf euer Arbeitsblatt.
Fügt euren Text in das Textfeld ein, dreht das Textfeld, bis es auf dem Kopf steht und positioniert es auf eurer Tabelle. Fügt bei Bedarf weitere Textfelder ein.
Hinweis: Wenn ihr die ALT-Taste gedrückt haltet, könnt ihr die Textfelder pixelgenau über die Pfeiltasten verschieben und so die Textfelder über der Tabelle positionieren.
Wir haben euch einen fertigen 4-Jahreszeiten Lesepass (mit zusätzlicher Blanko-Vorlage) erstellt, den ihr euch hier holen könnt: 👉 https://www.eulenpost.ws/s/985473mqvhnd
Habt ihr etwas Neues entdeckt?
Oder kanntet ihr diese Tricks schon? Keine Bange, das nächste Mal ist bestimmt wieder ein Tipp dabei, mit dem ihr euch die Arbeit mit dem Worksheet Crafter noch ein kleines bisschen leichter machen könnt.