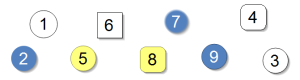
Im Worksheet Crafter Zeilen nummerieren
Wollt ihr im Worksheet Crafter Zeilen oder Aufgaben nummerieren? Hier erklären wir, wie's geht – und liefern ein kostenloses Beispiel-Arbeitsblatt, in dem das praktische Feature eingebaut ist, gleich mit!
Neben dem Selbstkontrolle-Feld kamen mit der Worksheet Crafter-Version 2014.1 weitere Verbesserungen hinzu. Eine davon will ich heute vorstellen: das Nummerierungsfeld. Ein Beispiel-Arbeitsblatt zum Herunterladen ist auch gleich dabei. Und ein Link, in dem erklärt wird, wie man im Worksheet Crafter Zeilen nummeriert.
Im Worksheet Crafter Zeilen nummerieren
Wie man Zeilen nummeriert, erklären wir in diesem Blogartikel.
Man braucht dafür nur das Textfeld.
Im Worksheet Crafter Aufgaben nummerieren: Das Nummerierungsfeld
Bei der Erstellung von Arbeitsblätter kommt man immer wieder an den Punkt, an dem man die Zeilen oder Aufgaben gerne durchnummerieren möchte. Das ließ sich zwar sowohl im Worksheet Crafter vor der Version 2014.1 als auch in anderen Programmen wie Word durchaus machen, jedoch meines Erachtens zu umständlich und zeitraubend. Mit der Version 2014.1 des Worksheet Crafter kam mit dem neuen Nummerierungsfeld aber eine ganz praktische Lösung dafür hinzu.
Einfach herüberziehen und fertig
Um eine Aufgabe zu nummerieren, kann einfach das Nummerierungsfeld von der Werkzeugleiste auf das Arbeitsblatt gezogen werden. Auf dem Blatt erscheint anschließend eine visuell ansprechende Nummerierung, beginnend mit der Nummer 1.
Wenn weitere Nummerierungen auf das Arbeitsblatt gezogen werden, erhöht der Worksheet Crafter die Nummer automatisch (also beispielsweise auf 2).
Wenn die Zahl zweistellig werden sollte, dann passt der Worksheet Crafter die Schriftgröße von selbst so an, dass die Schrift weiterhin in das Feld passt.
Das ist simpel, spart aber Mühe und Zeit.
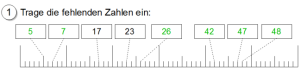
Zahlreiche Darstellungsmöglichkeiten
Als schöner Nebeneffekt sehen die neuen Nummerierungen hübsch aus und sind vor allem flexibel einstellbar. Kreisförmig, rechteckig, abgerundet, mit Schatten, ohne Schatten, durchsichtig, mit weißem Hintergrund, mit farbigem Hintergrund, mit Rahmen, ohne Rahmen, halb-durchsichtig - wählen Sie aus, je nachdem, was für das aktuelle Arbeitsblatt sinnvoller ist.
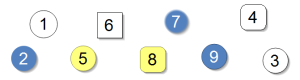
Beispiel-Arbeitsblatt mit nummerierten Aufgaben zum Herunterladen
Sie können gerne einen Blick darauf werfen. Das oben verlinkte Arbeitsblatt zum Thema "Multiplikation und Division im Zahlenraum 100" verwendet die Nummerierungsfelder. Sie dürfen das Arbeitsblatt gerne im Unterricht verwenden oder in Ihrem "Arbeitsblatt-Sammlungs-Hort" ablegen. Das Lösungsblatt liegt auf Seite 2 gleich dabei.
Herzliche Grüße,
Fabian Röken




