
Zeilen nummerieren & mehr (Geheimtipps für den Worksheet Crafter – Teil 4)
Weiter geht's mit unseren Geheimtipps für den Worksheet Crafter. Diesmal lernt ihr, wie ihr Zeilen nummeriert, ein Malzeichen oder Gendersternchen verwendet und vieles mehr.
Zeilen nummerieren im Worksheet Crafter
Zeilen nummerieren könnt ihr mithilfe unseres klassischen Textfelds.
Das Textfeld findet ihr über dieses Icon.
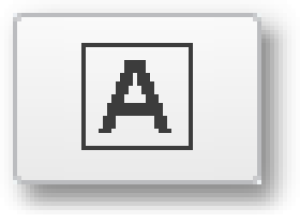
Am oberen Bildrand gibt es dazu eine Formatierungsleiste. Mit der könnt ihr die Formatierung des derzeit ausgewählten Textes ändern. Das Textfeld bietet hier umfangreichere Möglichkeiten als die anderen Felder und erlaubt somit auch Nummerierungen (und vieles mehr, etwa Aufzählungen, Einrückungen und Ausrichtungen).
Im Eigenschaften Editor könnt ihr dem Textfeld hier außerdem Zeilennummern hinzufügen. Mit einer Reihe weiterer Einstellungen kann die Darstellung der Zeilennummern angepasst werden.
In der Premium Edition und der Unlimited Edition ab 2019.2 ist zudem eine automatische Zeilennummerierung verfügbar. Wie das geht, erfahrt ihr, wenn ihr im Textfeld-Handbucheintrag zum Abschnitt „Automatische Zeilennummerierung“ herunterscrollt.
Wie ihr vermeidet, dass Leerzeilen nummeriert werden
Wenn ihr verhindern wollt, dass im Worksheet Crafter Leerzeilen nummeriert werden, befolgt einfach folgende Schritte:
Fügt euren Text auf dem Arbeitsblatt ein.
Teilt das Textfeld falls nötig, sodass sich der Text, der später keine Zeilennummerierung enthalten soll, in in einem separaten Textfeld befindet (zum Beispiel die Überschrift, Zusatzfragen etc).
Fügt jetzt die gewünschte Zeilennummerierung ein.
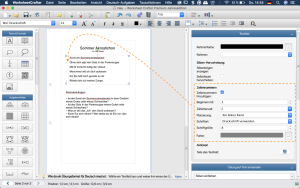
Setzt den Zeilenabstand über die Formatierungsleiste auf den gewünschten Abstand (z.B. auf 1,5), statt Leerzeilen zu verwenden.
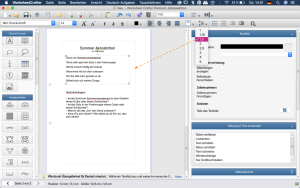
Voila!
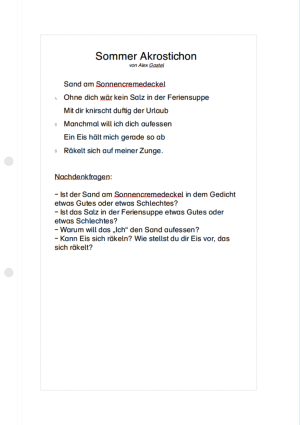
Malzeichen im Worksheet Crafter
Im Worksheet Crafter wird das üblicherweise als Stern abgebildete Multiplikationszeichen ganz automatisch in Form eines grundschulgerechten Malzeichens dargestellt. Jippieh! Ein umständliches Suchen und Einfügen von besonderen Malzeichen bleibt euch also erspart. Falls ihr wirklich ein Sternchen schreiben möchtet, tippt einfach erneut das Sternchen auf der Tastatur und das Malzeichen wird in den Stern zurückverwandelt.
Wie ihr das Gendersternchen im variablen Lösungsfeld und im Karofeld verwendet
Das einfache Sternchen ersetzt euer Worksheet Crafter, wie gesagt, automatisch durch ein grundschulgerechtes Malzeichen. Wenn ihr im variablen Lösungsfeld oder im Karofeld jedoch zwei Sternchen eingebt, könnt ihr daraus ein Gendersternchen machen.
Beim Karofeld springt der Cursor automatisch direkt in das nächste Kästchen sobald ihr das erste Sternchen und somit den Malpunkt eingegeben habt.
Klickt mit der Maus in das Kästchen mit dem Malpunkt oder verwendet die Pfeiltasten auf eurer Tastatur. Nun könnt ihr durch erneute Eingabe des Sternchen den Malpunkt durch den Genderstern ersetzen.
In Textfeldern könnt ihr das Gendersternchen schon seit dem letzten Jahr ganz unkompliziert verwenden. In diesem Facebook Tipp zeigen wir, wie das geht.
Wie ihr eigenes Material und eigene Kategorien im Worksheet Crafter umbenennt
Neben den vielen Illustrationen von uns könnt ihr auch eigene Illustrationen im Worksheet Crafter hochladen, um sie in eurem Material zu verwenden. Damit ihr eigene Bilder oder Materialien leicht wiederfindet, habt ihr die Möglichkeit, diese in eigene Kategorien zu sortieren und passend zu benennen. Und das geht so:
A. Material umbenennen:
Klickt mit der rechten Maustaste auf das Material und wählt den Eintrag Umbenennen aus.
Es öffnet sich ein Dialogfenster, in das ihr den neuen Namen eingebt.
Bestätigt mit OK.
B. Eigene Kategorie umbenennen:
Wählt eine eurer eigenen Kategorien aus.
Klickt auf die Schaltfläche Kategorie umbenennen.
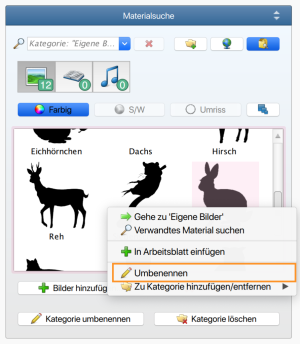
Tragt den neuen Namen in das Dialogfenster ein und bestätigt mit OK.
Wie ihr lange Texte aus Word übernehmt
Kopiert euch den Text (Windows: STRG + C, Mac: CMD + C)
Öffnet den Worksheet Crafter und fügt ein Textfeld ein.
Fügt den Text in das Textfeld ein (STRG + V, Mac: CMD + V).
Klickt unterhalb des Textfeldes auf Text aufteilen oder rechts im Eigenschaftenfeld auf Teile das Textfeld. (Die Option unterhalb des Textfeldes erscheint nur, wenn der Text nicht in das
Textfeld passt.)Bewegt den Mauszeiger von unten nach oben über den Text und klickt auf die Stelle, an der der Text getrennt werden soll.
Wiederholt den Punkt 6 bis euer gesamter Text aufgeteilt ist.
Habt ihr etwas Neues entdeckt?
Waren für euch dieses Mal nützliche Kniffe dabei? Falls nicht, seid nicht traurig. Ab September versorgt euch Karen auf Facebook mit neuen Tipps und die fassen wir euch natürlich auch wieder Ende September zusammen. Bis dahin genießt die warmen Tage und eure wohlverdienten Ferien!





