
Tipp: Worksheet Crafter auf dem USB-Stick
 Manchmal wäre es praktisch, den Worksheet Crafter auf einem USB-Stick überall mit dabei zu haben. Unter Windows ist dies mit ein klein wenig Aufwand schon möglich - daher gibt es heute eine kleine Anleitung dazu.
Manchmal wäre es praktisch, den Worksheet Crafter auf einem USB-Stick überall mit dabei zu haben. Unter Windows ist dies mit ein klein wenig Aufwand schon möglich - daher gibt es heute eine kleine Anleitung dazu.
Voraussetzung für diese Anleitung ist, dass Sie den Worksheet Crafter mitsamt den Premium Cliparts schon auf einem Rechner installiert haben. Wir nutzen die Installation auf diesem Rechner, um die USB-Stick-Variante zu erstellen. Gehen Sie hierzu wie folgt vor:
- Kopieren Sie das "Worksheet Crafter" Verzeichnis aus dem Windows-Programme-Order (bei mir: "C:\Program Files (x86)\Worksheet Crafter") auf Ihren USB Stick (bei mir: "G:\Worksheet Crafter")
- Kopieren Sie als zweites das "SchoolCraft Premium Content" Verzeichnis aus dem Windows-Programme-Order (bei mir: "C:\Program Files (x86)\SchoolCraft Premium Content") auf Ihren USB Stick (bei mir: "G:\SchoolCraft Premium Content")
- Kopieren Sie anschließend die Datei "admin.ini" (hier per Rechtsklick herunterladen) in das "Worksheet Crafter" Verzeichnis auf Ihrem USB Stick. Diese Datei sorgt dafür, dass der Worksheet Crafter die Cliparts auf dem Stick findet.
- Kopieren Sie anschließend die Datei "autorun.inf" (hier per Rechtsklick herunterladen) in das Hauptverzeichnis auf Ihrem USB Stick
Das Hauptverzeichnis Ihres USB-Sticks sollte nun folgendermaßen aussehen:

Das war es auch schon fast!
Hinterlegen der Lizenzdaten
Im nächsten Schritt gilt es noch, die Lizenzdaten in der admin.ini Datei zu hinterlegen. Öffnen Sie hierfür die Datei in einem Texteditor - was normalerweise bei einem Doppelklick mit der linken Maustaste automatisch geschehen sollte. Anschließend fügen Sie der Datei im Texteditor den folgenden Text-Block am Ende hinzu:
[License]; For server based installations the license data can be configured within this file. ; Make sure to remove any whitespaces when; inserting your username and license code in the following lines.UserName=LicenseCode=
Hinter "UserName=" fügen Sie nun Ihre Lizenz-E-Mail-Adresse ein. Hinter "LicenseCode=" muss der Lizenzcode geschrieben werden. Am sichersten ist es, wenn Sie E-Mail-Adresse und Lizenzcode mittels Kopieren & Einfügen direkt aus der Bestell-Bestätigungs-Mail in den Texteditor übernehmen.
Theoretisch sollte der Worksheet Crafter nun automatisch starten, wenn Sie den USB-Stick auf einem Windows-Rechner einstecken. Bei manchen Rechnern ist das automatische Starten jedoch deaktiviert. In diesem Fall gehen Sie nach dem Einstecken des Sticks einfach in das "Worksheet Crafter" Verzeichnis auf dem Stick und führen dort einen Doppelklick auf die Datei "WorksheetCrafter.exe" aus.
Auf dem Mac sollte der Ansatz mit ein wenig Anpassung theoretisch auch funktionieren, auch wenn die Lizenzdaten dort eventuell noch von Hand eingebenen werden müssen. Dort habe ich es jedoch noch nicht ausprobiert.
Ich hoffe, dass dieser Beitrag für den einen oder anderen von Ihnen nützlich ist.
Herzlich Grüße,
Fabian Röken


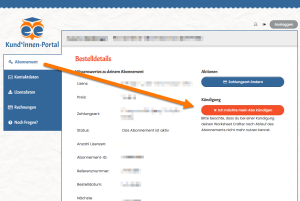
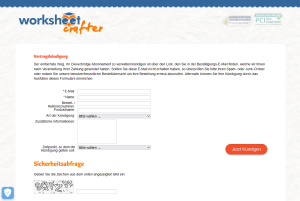
Dann kann der Laptop nun ja endlich in die Reparatur!
Danke für die tolle Unterstützung!
Britta Nellissen
@Frau Nellissen: die Mail mit der neuen Version ging soeben an Sie raus. :)
das ist eine schöne Idee und gefällt mir ausgezeichnet. Es kommt genau zum richtigen Zeitpunkt!
Danke für diese Lösung!!
Ich wünsche einen erholsamen Feiertag!
chamaeleon169 is
that specific blog post is currently available in German language only. I have sent you an email this regarding.
Greetings,
Fabian
ja, das sollte im Grunde problemlos möglich sein.
Viele Grüße
vom Support-Team
ich habe das Programm jetzt auf meine externe Festplatte gezogen und es öffnet sich auf einem anderen Laptop auch problemlos. Allerdings sind alle Bildpakete, die ich mir runtergeladen habe oder selbst erstellt habe, nicht vorhanden. Kann man da noch irgendwas machen?
Vielen Dank schon mal :)
am besten schreibst du uns dazu eine Mail an support@worksheetcrafter.com, da es für den Blog hier zu viel wird und es für detailliertere Fragen/Antworten nicht der richtige Ort ist :-)
Viele Grüße
vom Support-Team