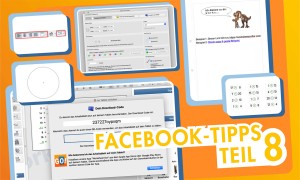
Worksheet Crafter Geheimtipps Teil 8
Wir melden uns heute mit neuen Kniffen, mit denen euch eure Unterrichtsvorbereitung noch leichter von der Hand geht. In Teil 8 der Worksheet Crafter Geheimtipps fassen wir nochmal alle Tipps und Tricks zusammen, die Karen im April und Mai mit euch auf Facebook geteilt hat.
"Seite einrichten" per Rechtsklick
Die Eigenschaften eures Arbeitsblattes legt ihr ja in den Seiteneinstellungen fest. Neben dem regulären Weg über das Worksheet Crafter Menü (Datei -> Seite einrichten) könnt ihr das Fenster aber
auch über das Kontextmenü aufrufen. Und zwar mit einem Rechtsklick, den ihr dem zwischen Blattrand und der Linie setzt.
Wie ihr mit dem neuen Aufgabenfeld ganz einfach Vergleichsaufgaben erstellt
Zieht das Vergleichsaufgabenfeld auf ein Arbeitsblatt und legt rechts im Eigenschaftsfenster eure Einstellungen der Aufgabe fest. Ihr könnt hier ganz leicht den Zahlenraum anpassen und bestimmen, ob die Null vorkommen darf und das Gleichheitszeichen erlaubt ist.
Über den Bereich Einschränkungen könnt ihr die Zahlenwerte verfeinern. In unserem Handbuch zeigen wir euch direkt auch praktische Beispiele.
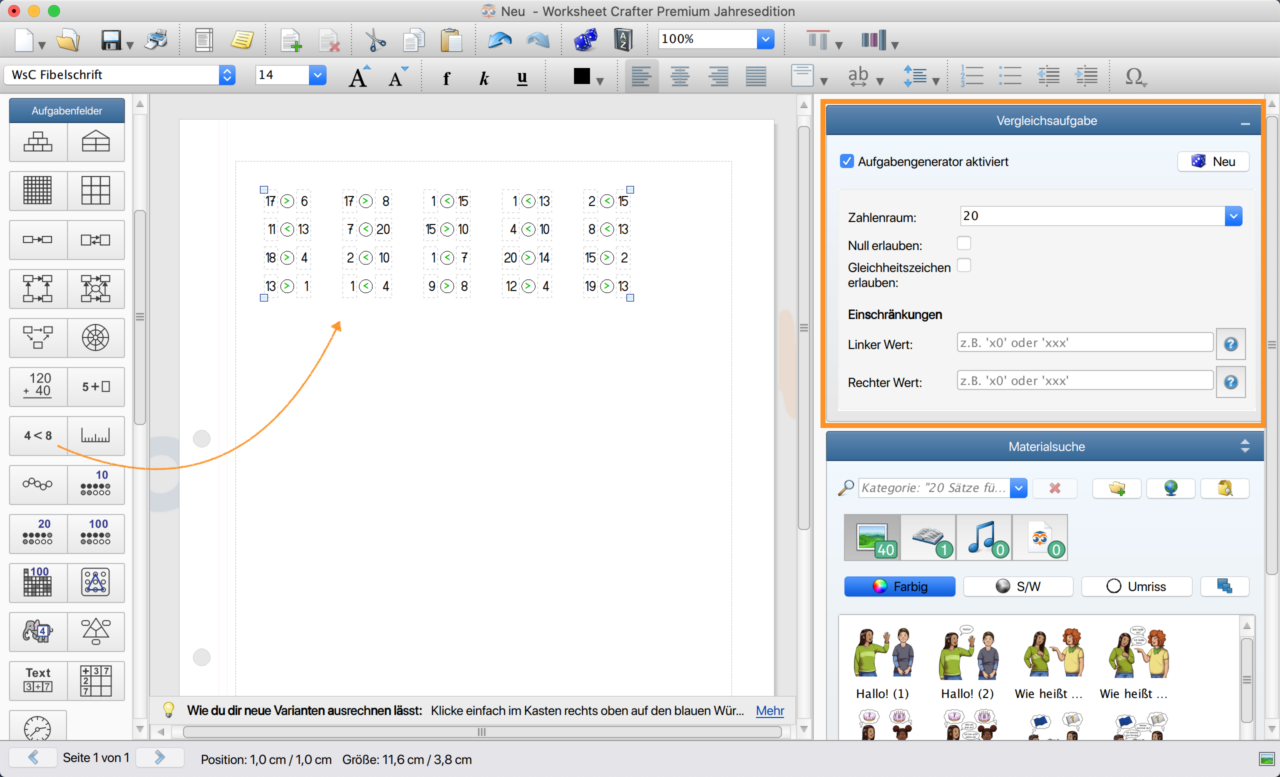
Die Möglichkeiten in der Textformatierungsleiste außerhalb des Bearbeitungsmodus
Seit der Version 2022.1 habt ihr mehr Optionen für die Textformatierungsleiste außerhalb vom Bearbeitungsmodus. Ihr müsst also nicht erst in ein Textfeld oder eine bestimmte Zelle einer Tabelle klicken, sondern es reicht, wenn ihr das gesamte Feld anwählt.
Bei Tabellen konntet ihr früher überhaupt keine Textformatierung vornehmen, wenn die Tabelle lediglich markiert war. Mittlerweile könnt ihr die rot markierten Optionen direkt anwenden (siehe Screenshot).

Bei Textfeldern sind die rot markierten Optionen neuerdings direkt bei Auswahl des Feldes verfügbar (siehe nächster Screenshot).Das klappt übrigens auch, wenn mehrere Textfelder oder Tabellen ausgewählt sind. Die gewünschte Formatierung wird immer auf die gesamte Auswahl angewendet.

Wie ihr Links in PDFs verwendet
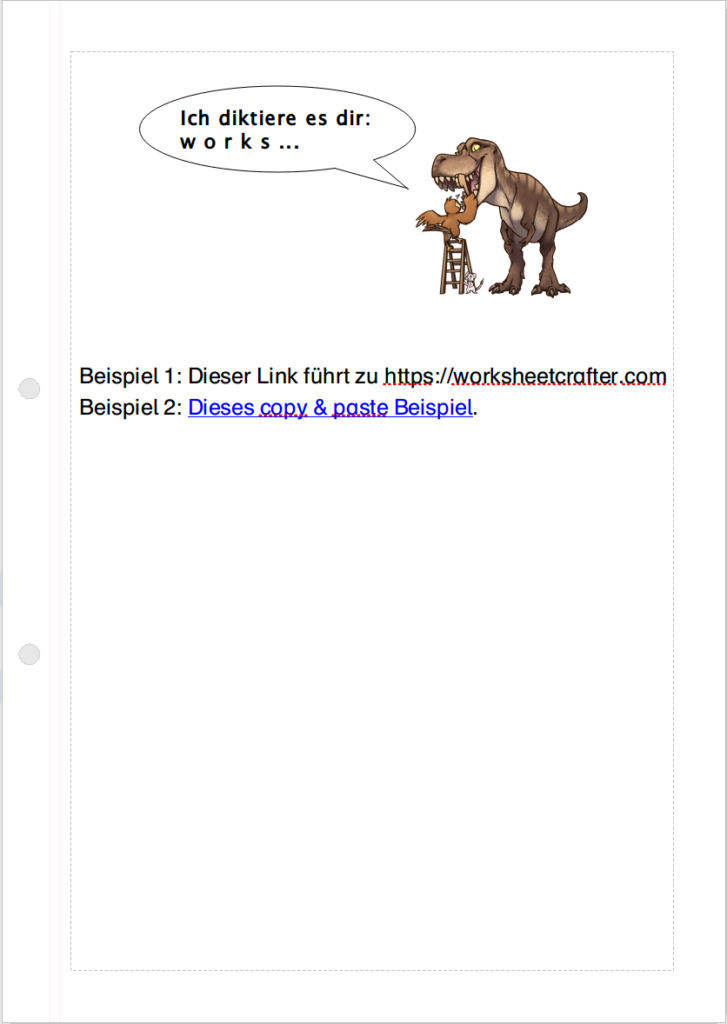
Die meisten PDF-Viewer wandeln Text, der wie eine URL aussieht, in Links um. Hier kommen zwei Möglichkeiten klickbaren Text einzufügen:
1. Fügt einen Link als Text in das Arbeitsblatt ein, so dass der Text in einer Zeile (das ist wichtig) dargestellt wird. In der Regel kann man dann auch im PDF auf den Text klicken.
2. Übernehmt einen Text per copy & paste aus einer Quelle (z.B. einer Webseite oder einem Word-Dokument). Die Links bleiben dabei erhalten und lassen sich auch im PDF anklicken.
Unser Beispiel rechts könnt ihr euch hier herunterladen.
Wie ihr den Mittelpunkt eines Kreises markiert
1. Zieht einen Kreis in der gewünschten Größe auf das Arbeistblatt.
2. Zieht ein Nummerierungsfeld auf den Kreis.
3. Setzt den Rahmen des Nummerierungsfeldes auf durchsichtig.
4. Klickt in das Nummerierungsfeld und ersetzt die Zahl durch einen Malpunkt (Sternchen) oder ein Kreuz (Pluszeichen).
5. Setzt die vertikale Ausrichtung auf Mitte, damit sich der Malpunkt/das Kreuz tatsächlich in der Mitte des Nummerierungsfeldes befindet.
6. Wählt den Kreis und das Nummerierungsfeld aus und klickt auf horizontal zentrieren und dann auf vertikal zentrieren, um das Nummerierungsfeld auf die Mitte des Kreises auszurichten.
Hier gibt es unser Beispiele dafür: https://www.eulenpost.ws/s/810411snxbap
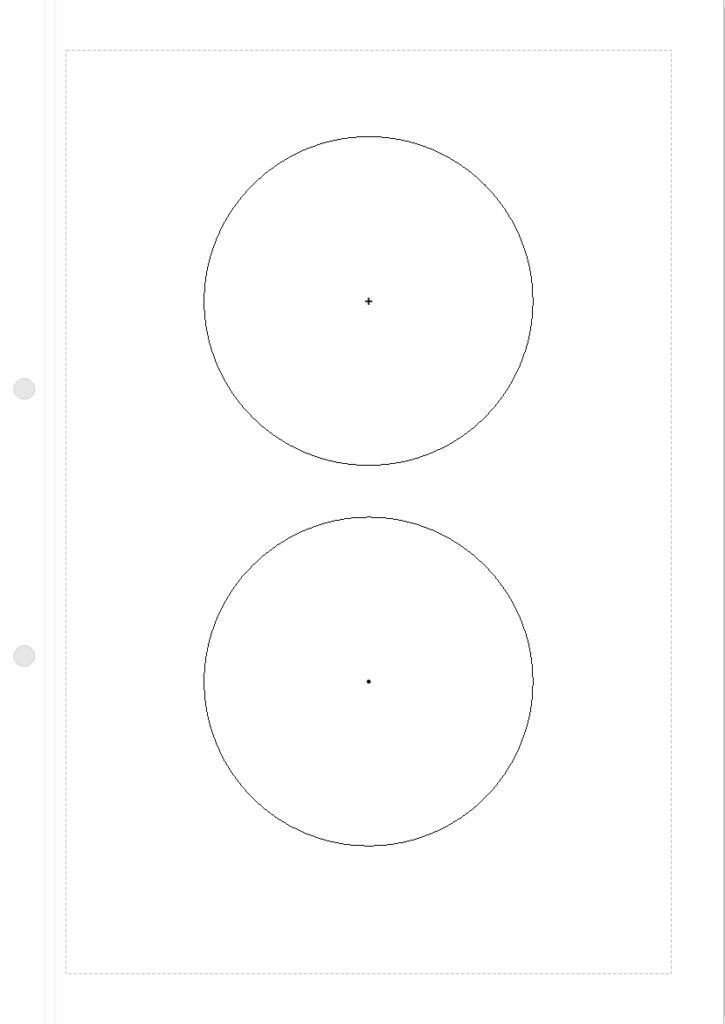
Wie ihr Eulenpostlinks und Codes mit euren
Arbeitsblättern abspeichert
Wenn ihr oft Arbeitsblätter mit Kolleg*innen teilt und die Eulenpostlinks oder die Codes für interaktiven Blätter später erneut brauchen könnt, gibt es eine einfache Möglichkeit, diese Info direkt im Arbeitsblatt zu hinterlegen.
- Legt das Arbeitsblatt wie gewünscht an und verschickt es per Eulenpost oder per Code an ein Tablet.
- Kopiert den Eulenpostlink oder den Zahlencode (bzw. klickt auf den QR-Code, um den Link dazu aufzurufen).
- Klickt im Worksheet Crafter im Menü auf "Lehrerhinweis für diese Seite bearbeiten"
- Fügt den Link oder den Code in das Feld ein, das sich nun öffnet und klickt anschließend "OK".
- In der linken oberen Ecke des Arbeitsblatts erscheint nun das Icon für den Lehrerhinweis mit dem hinterlegten Link.
Habt ihr einen neuen Trick entdeckt?
Kanntet ihr alle Worksheet Crafter Geheimtipps von Karen schon und war etwas Praktisches für eure nächste Stunde dabei? Wir sind gespannt und freuen uns auf euer Feedback.







