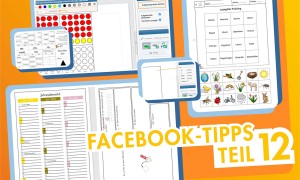
Worksheet Crafter Geheimtipps - Teil 12
Und schon ist der erste Monat des neuen Jahres vorbei. Zeit für neue Geheimtipps!
In den letzten Wochen hatte ich wieder Tipps und Tricks für den Worksheet Crafter auf Facebook veröffentlicht. Auch 2023 werde ich meine Anwendungstipps natürlich hier auf dem Blog mit euch teilen. So verpasst ihr keinen Geheimtipp, auch wenn ihr nicht bei den sozialen Netzwerken seid.
Die letzte Geheimtipp-Zusammenfassung gab es im November 2022. Darum gibt es heute alle Kniffe, die ich im Dezember und Januar auf Facebook geteilt hatte. Lasst uns loslegen!
Wie ihr präzise Angaben von Position, Größe und Drehung von Feldern macht (ab Version 2022.3)
Zieht ein Feld auf euer Arbeitsblatt.
Klickt bei ausgewähltem Feld, im Eigenschaften Editor am rechten Rand, auf den Reiter Form.
Klickt in das entsprechende Kästchen, um eine Eigenschaft zu ändern. Tragt die gewünschten Werte ein und bestätigt die Eingabe mit der Enter-Taste. Alternativ dazu könnt ihr die sogenannten Spin-Buttons am rechten Rand nutzen, um die Werte schrittweise zu erhöhen. Je nach Feld stehen euch unterschiedlich viele Eigenschaften zur Verfügung.
Wie ihr Seiten im "Querformat" darstellt, wenn als Seitenformat "Hochkant" ausgewählt ist
Voraussetzung ist, dass sich die Elemente, die ihr auf der Querformatseite verwendet, drehen lassen. Zum Beispiel Textfelder, Formen und Illustrationen.
Fügt ein Element in eure Seite ein.
Fügt euren Text ein, falls es sich um ein Textfeld handelt.
Dreht das Element, sodass sich die linke Seite unten befindet oder klickt im Eigenschaften Editor am rechten Rand auf den Reiter Form und gebt 270° ein, um das Element auf die Seite zu drehen.
Wiederholt den Vorgang für alle Elemente und ordnet sie nach euren Wünschen an.
Hier könnt ihr euch unser Schüler-Logbuch herunterladen, in dem ihr neben den Seiten im Hochformat auch zwei Seiten findet, die nach diesem Prinzip im Querformat dargestellt werden:
👉 https://www.eulenpost.ws/s/985485eiugdt
Wie ihr ganz grundsätzlich das Querformat im Worksheet Crafter einstellt
Das Querformat findet ihr immer unter Datei > Seiteneigenschaften > Ausrichtung.
Dort müsst ihr dann Querformat auswählen.
Wie ihr mit dem Hunderterfeld Rechnungen in zwei Schritten darstellt
Zieht das Hunderterfeld auf euer Arbeitsblatt.
Entfernt das Häkchen neben “Aufgabengenerator aktivieren”, um in den manuellen Modus zu kommen.
Wählt eine Farbe, stelle ein wie viele Kreise mit dieser Farbe auf einmal gefüllt werden sollen und klickt auf den ersten (leeren) Kreis.
Wiederholt den Vorgang mit unterschiedlichen Farben, bis alle notwendigen Kreise gefüllt sind.
Falls ihr die Aufgabenzeile anzeigen möchtet, tragt ihr in das letzte Feld einfach mehrere Stellen ein.
In der letzten Zeit hatte ich euch drei Möglichkeiten gezeigt, Tabellen darzustellen. Hier sind noch einmal alle Variationen auf einen Blick:
Wie ihr Tabellen in einem Faltbuch auf den Kopf stellt
Öffnet eure Faltbuchvorlage oder verwende unsere Vorlage, die ihr unter Datei -> Vorlagen -> Neues Arbeitsblatt aus Vorlage findet.
Zieht ein Textfeld auf euer Arbeitsblatt.
Fügt euren Text ein.
Wählt aus, dass das Textfeld mit Rahmen angezeigt wird.
Verändert ggf. die Rahmendicke und die Farbe des Rahmens.
Vervielfältigt dieses Textfeld mit STRG + D (Windows) bzw. Command + D (Mac) und ändert oder löscht den Text. So stellt ihr sicher, dass alle Textfelder gleich groß sind.
Falls ihr mehrere Spalten in verschiedenen Breiten braucht, wiederholt ihr den Vorgang einfach mit einem neuen Textfeld in der entsprechenden Breite.
Hinweis: Wenn ihr die ALT-Taste gedrückt haltet, könnt ihr die Textfelder pixelgenau über die Pfeiltasten verschieben und so die Textfelder als Tabelle anordnen.
Hier ist ein Beispiel, wie das aussehen könnte: 👉 https://www.eulenpost.ws/s/1011039cfddph
Wie ihr das Karofeld für Tabellen nutzt
Das Karofeld bietet sich an, wenn eine Tabelle hauptsächlich aus grafischen Elementen besteht und alle Zellen gleich groß sind.
Zieht das Karofeld auf euer Arbeitsblatt.
Stellt die Breite und Höhe der Kästchen ein.
Legt die Elemente über das Karofeld.
👉 Wir haben auch Beispiel-ABs für euch:
Analoges AB: https://www.eulenpost.ws/s/1066314scivjr
Analoges AB mit Bildern als Lösungen (Lösungsblatt): https://www.eulenpost.ws/s/1066316nzquyg
Worksheet Go! Variante: https://www.eulenpost.ws/s/1066320zevkqi
Habt ihr etwas Neues entdeckt?
Oder kanntet ihr diese Tricks schon? Keine Bange, das nächste Mal ist bestimmt wieder ein Tipp dabei, mit dem ihr euch die Arbeit mit dem Worksheet Crafter noch ein kleines bisschen leichter machen könnt.










