
Unsere Geheimtipps für den Worksheet Crafter - Teil 1
Mit eurem Worksheet Crafter könnt ihr richtig viel anstellen. Noch leichter könnt ihr euch die Unterrichtsvorbereitung aber mit einigen Tricks machen. Darum hat Karen bereits vor ein paar Jahren den Facebook-Tipp der Woche ins Leben gerufen. Einmal wöchentlich teilt sie auf dem Netzwerk mit dem blauen Daumen einen praktischen Anwendungstipp für den Worksheet Crafter. Und das bleibt natürlich auch weiterhin so.
Künftig möchten wir euch aber genau diese Praxistipps, -tricks und -kniffe nicht nur exklusiv auf Facebook, sondern eben auch hier auf dem Blog zugänglich machen. Damit auch diejenigen von euch darauf Zugriff haben, die aus nachvollziehbaren Gründen nicht bei den Sozialen Netzwerken sind. Und die ersten vier Geheimtipps von Karen haben wir natürlich auch gleich hier und heute für euch zusammengetragen. Seid ihr startklar?
Wie ihr Worksheet Crafter Illustrationen für Puzzle zuschneidet
1. Erstellt ein Gitter aus Textfeldern mit Rahmen.
2. Legt ein Bild über das Gitter, positioniert es und kopiert es, um es in die Zwischenablage einzufügen. Wenn ihr das Bild ohne die gedrückte ALT-Taste positioniert, (also nicht pixelgenau verschiebt), könnt ihr es leicht an die richtigen Stelle zupfen.
3. Schneidet jedes Puzzleteil zu, indem ihr euch an den Textfeldern orientiert.
4. Fügt das vollständige Bild erneut ein.
5. Wiederholt die Schritte für jedes Feld.
6. Mischt die zugeschnittenen Puzzleteile und schiebt das jeweilige Teil auf die hintere Ebene, damit es hinter dem Gitter erscheint.
Dieses kurze Video zeigt euch das Vorgehen auch noch einmal ganz anschaulich an den ersten drei Puzzleteilen:
Wie ihr Formatierungsprobleme bei Texten aus dem Internet behebt
Kopiert ihr Texte aus dem Browser, kann es vorkommen, dass sich die Formatierung im Worksheet Crafter nicht ändern lässt. Aber dieses Problem könnt ihr mit einem kleinen Trick beheben. Für einen noch besseren Eindruck der einzelnen Schritte, klickt einfach noch auf die Bilder.
Auf dem Mac
1. Kopiert den ganzen Text in die Zwischenablage.
2. Öffnet TextEdit.
3. Legt dort ein neues Dokument an und fügt den Text ein.
4. Klickt im Menü "Format" auf "In reinen Text umwandeln".
5. Kopiert den Text.
6. Fügt ihn im Worksheet Crafter in ein neues Textfeld ein.
Unter Windows:
1. Kopiert den ganzen Text in die Zwischenablage.
2. Öffnet Editor.
3. Fügt den Text aus der Zwischenablage ein.
4. Der Text sollte ohne Formatierung erscheinen.
5. Kopiert den Text.
6. Fügt ihn im Worksheet Crafter in ein neues Textfeld ein.
Wie ihr Lösungen auf Arbeitsblättern für den Online-Unterricht versteckt
Hier gibt zwei Möglichkeiten. Zum besseren Verständnis klickt doch auch hier einfach mal auf die kleinen Bilder.
Möglichkeit A:
1. Klickt auf das Druckersymbol in der Toolbar.
2. Wählt in den Einstellungen rechts "Nur Arbeitsblatt drucken" aus. Die Lösungen sind dann ausgeblendet.
Möglichkeit B:
1. Klickt auf Datei -> Seite einrichten.
2. Klickt rechts auf die Schaltfläche "Lösungsfarbe" und wählt weiß aus. Bestätigt anschließend mit OK.

So soll es nicht aussehen 
Möglichkeit A 
Möglichkeit B 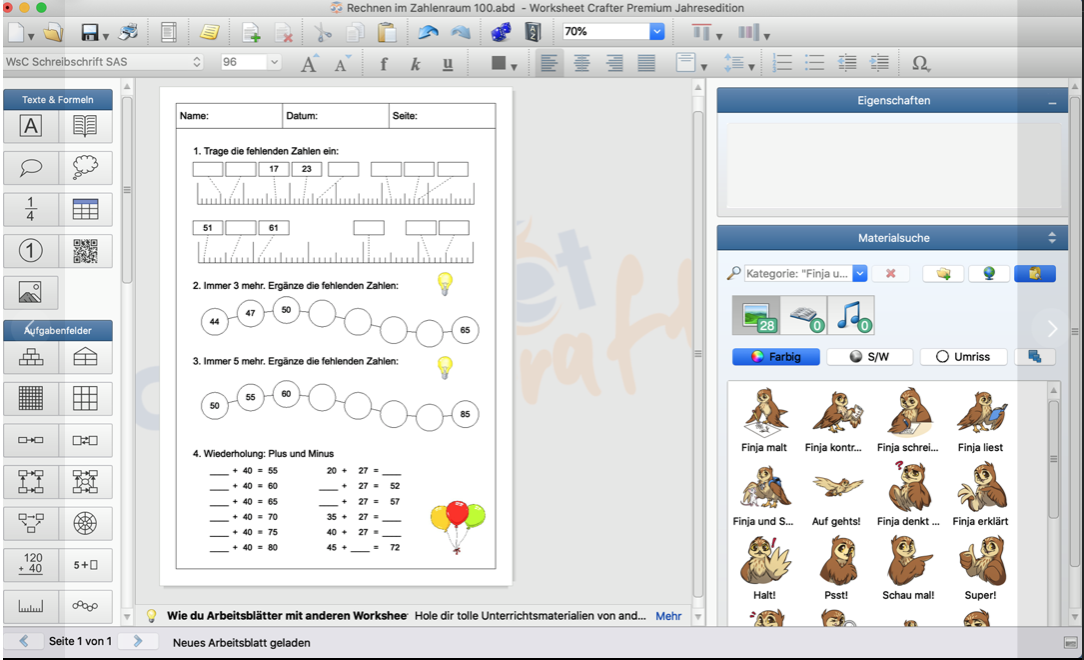
Fertig!
Wie ihr die Lösungen für Suchsel mit Buchstaben statt Wörtern erstellt
1. Fügt ein Suchsel ein.
2. Wählt "Eigene Wörter" als Themenfeld aus.
3. Fügt die Buchstaben, die ihr verwenden möchtet, in das Feld "Wörter" auf der rechten Seite ein.
4. Wählt "Nein, weglassen" für die Lösung aus.
5. Kopiert die Buchstaben, die ihr zuvor eingegeben habt.
6. Zieht ein Textfeld auf das Arbeitsblatt und fügt "Diese Buchstaben findest du im Suchsel:" und die jeweiligen Buchstaben ein.
Habt ihr heute etwas Neues entdeckt?
Kanntet ihr die Kniffe schon, oder habt ihr durch Karens Tipps etwas Neues gelernt? Falls dieses Mal kein Trick für eure Unterrichtsvorbereitung nützlich war, schaut doch nächsten Monat wieder hier vorbei. Denn dann stellen wir euch neue Geheimtipps vor, mit denen ihr euch die Arbeit mit dem Worksheet Crafter noch leichter machen könnt.





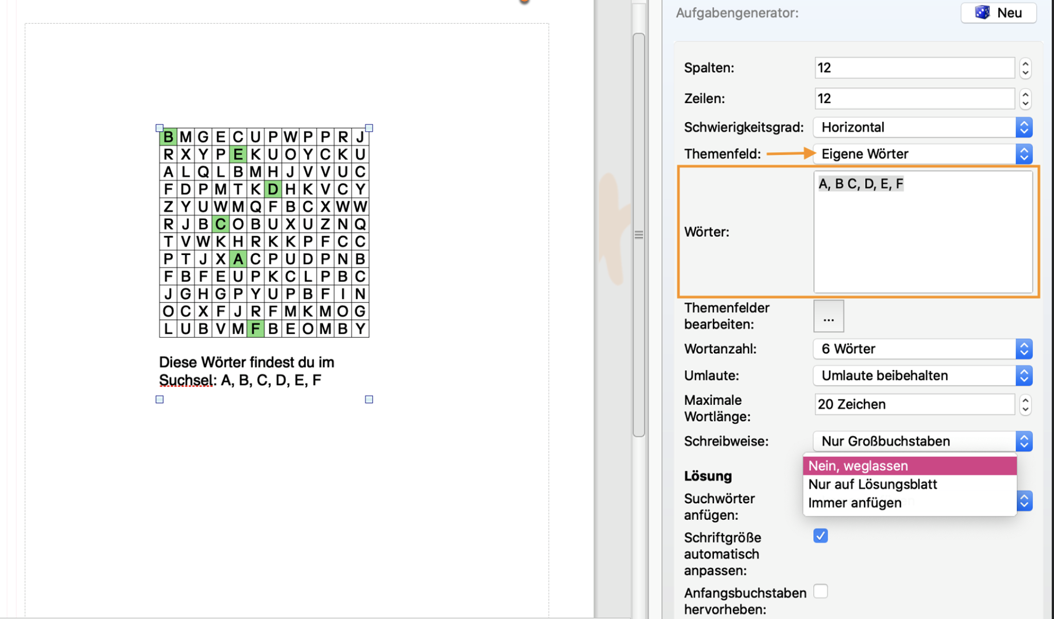




Wow - eine prima Idee! Ich bin nicht bei facebook und habe mir insgeheim eine solche "Geheimtippbörse" schon länger gewünscht. So werde ich gleich die vorgestellten Ideen ausprobieren.
Vielen Dank, alibert
Auf diesen Kommentar wurde geantwortet. Leider können die Antworten aufgrund eines technischen Problems im Moment nicht angezeigt werden. Wir hoffen dieses Problem bald beheben zu können und bitten dazu um Geduld. Vielen Dank für euer Verständnis!
LG Simona
Auf diesen Kommentar wurde geantwortet. Leider können die Antworten aufgrund eines technischen Problems im Moment nicht angezeigt werden. Wir hoffen dieses Problem bald beheben zu können und bitten dazu um Geduld. Vielen Dank für euer Verständnis!
Finde den Tipp hilfreich aber sehr aufwendig für 10 und mehr Puzzlefelder.
Bei einem 4x4 Raster muss ich ja schon 16 Zuschnitte machen. Wie wirkt sich das auf die Dokumentengröße aus?
Die Tipps hier im Blog oder auch eine extra Sammlung auf der Webseite wäre mir auch lieber als Facebook.
Grüße
Karsten
Auf diesen Kommentar wurde geantwortet. Leider können die Antworten aufgrund eines technischen Problems im Moment nicht angezeigt werden. Wir hoffen dieses Problem bald beheben zu können und bitten dazu um Geduld. Vielen Dank für euer Verständnis!
Grüße aus dem Norden von Insa
Auf diesen Kommentar wurde geantwortet. Leider können die Antworten aufgrund eines technischen Problems im Moment nicht angezeigt werden. Wir hoffen dieses Problem bald beheben zu können und bitten dazu um Geduld. Vielen Dank für euer Verständnis!
vielen Dank für den Tipp mit den Puzzles, meine Schüler*innen lieben sie als Zusatzaufgabe sehr!
Ich freue mich daher, wenn das automatische Zerlegen eines Puzzles in der Wunschliste nach oben rutscht.
Schöne Ostertage und viele Grüße
Claudia