
Die Worksheet Crafter Geheimtipps - Teil 7
Zack, schon ist der März wieder vorbei. Das heißt nicht nur, dass wir jetzt ganz offiziell Frühling haben. Sondern auch, dass es frische, neue Geheimtipps für den Worksheet Crafter gibt.
Hier findet ihr alle praktischen Anwendungstricks, die Karen in den letzten Wochen via Facebook geteilt hat. Damit geht eure Unterrichtsvorbereitung noch ein bisschen schneller und ihr habt mehr Zeit, die ersten Sonnenstrahlen zu genießen.☀️Legen wir direkt los!
Wie ihr eigene Schmuckrahmen gestaltet
Mit dem Worksheet Crafter könnt ihr in wenigen Schritten Schmuckrahmen für Arbeitsblätter zaubern. Und zwar so:
- Zieht ein Rechteck auf das Arbeitsblatt. Macht das Rechteck so groß wie die Seite.
- Stellt eine passende Füllung für das Rechteck ein, zum Beispiel ein Muster.
- Zieht noch ein Rechteck auf die Seite. Dieses Rechteck färbt ihr weiß ein.
- Zieht das weiße Rechteck nun so groß, dass das bunte Rechteck an den Seiten weiter sichtbar bleibt.
Et voilà - schon habt ihr einen schönen Schmuckrahmen gezaubert.
Für eure Kids haben wir ein Beispielarbeitsblatt mit Rätseln zu den Planeten unseres Sonnensystems mitgebracht, natürlich inklusive Sternenhimmelschmuckrahmen. 🤩
Und noch ein kleiner Tipp: Viele fertige Schmuckrahmen findet ihr schon in den Paketen Rahmen zum Verzieren von Arbeitsblättern (Teil 1) und Rahmen zum Verzieren von Arbeitsblättern (Teil 2).
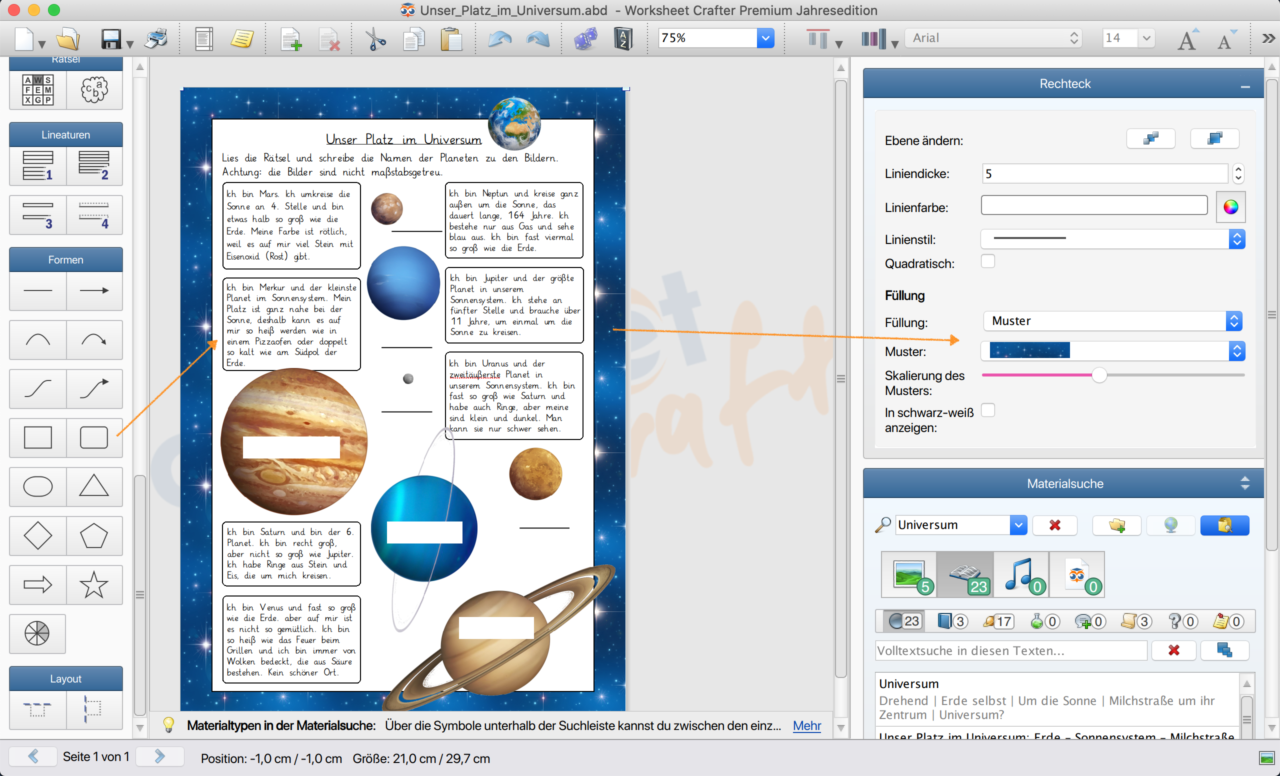
Wie ihr die Anzahl der Legekreis-Segmente in unserer Vorlage anpasst
Unsere Legekreis-Vorlage besteht aus drei Bruchrechenkreisen in verschiedenen Größen und einer Kreis-Form. Die Bruchrechenkreise werden dabei übereinandergelegt und die Kreis-Form dann mittig als oberste Ebene platziert. Die Anzahl der Segmente könnt ihr für jeden Bruchrechenkreis einzeln verändern.
- Klickt auf den Menüpunkt Datei -> Vorlagen und öffnet die Legekreis-Vorlage.
- Wählt einen der Bruchrechenkreise aus und legt im Eigenschaftenfenster die Anzahl der Segmente fest.
- Wiederholt diesen Schritt noch für die beiden anderen Bruchrechenkreise.
Wie ihr herausfindet, aus welcher Kategorie eine Illustration stammt
Es kann nützlich sein, die Kategorie einer Illustration zu kennen. Beispielsweise, wenn ihr thematisch verwandte Bilder sucht, um ähnliche Materialien wie unsere DaZ-Wortschatzkartei (siehe Bild) zu erstellen.
Die Kategorie einer Illustration findet ihr in zwei Klicks heraus:
- Klickt mit der rechten Maustaste auf die Illustration.
- Klickt nun auf "Gehe zu Kategorie" und schon seid ihr in dem Materialpaket aus dem die Illustration kommt.
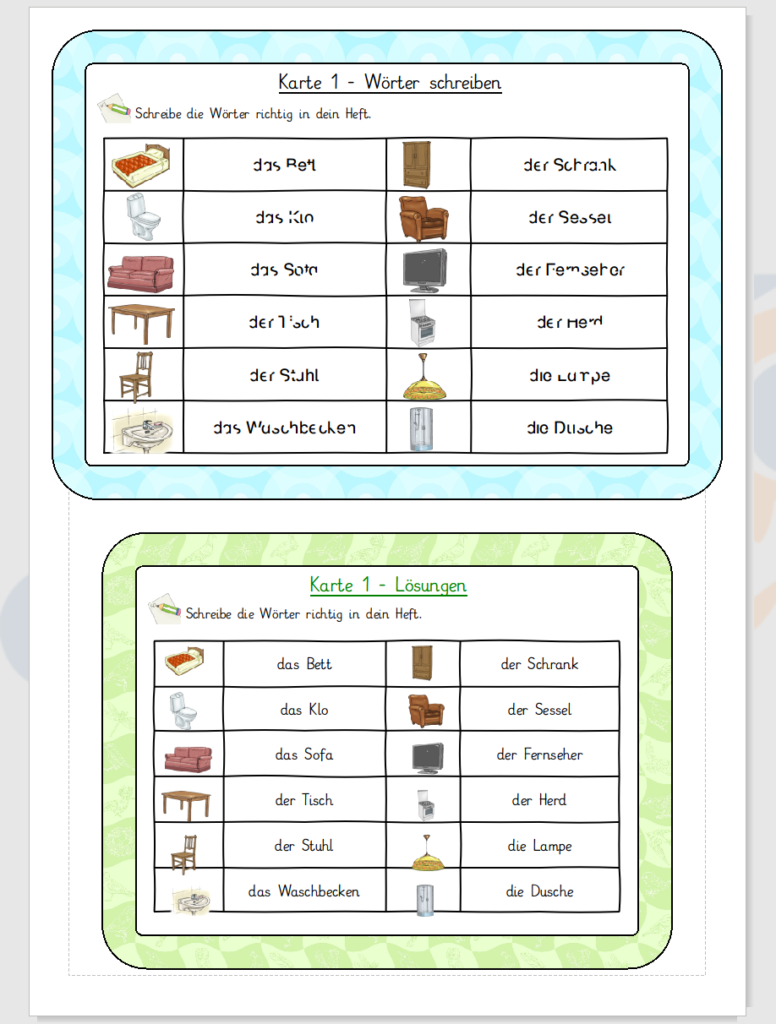
Wie ihr Uhren mit weißem Zifferblatt auf farbigen Hintergründen erstellt
- Legt eine Rechteck-Form über den Bereich eures Arbeitsblattes, in dem ihr die Uhren später darstellen möchtet.
- Schiebt das Rechteck in den Hintergrund und stellt die gewünschte Farbe ein.
- Fügt nun eure Uhrzeitfelder ein.
- Legt eine weiße Ellipsen-Form über den Hintergrund und stellt anschließend bei den Eigenschaften „kreisförmig“ ein.
- Passt die Form jetzt noch an die Größe der Uhren an.
Unser Beispielarbeitsblatt zu den Uhrzeiten könnt ihr hier herunterladen.
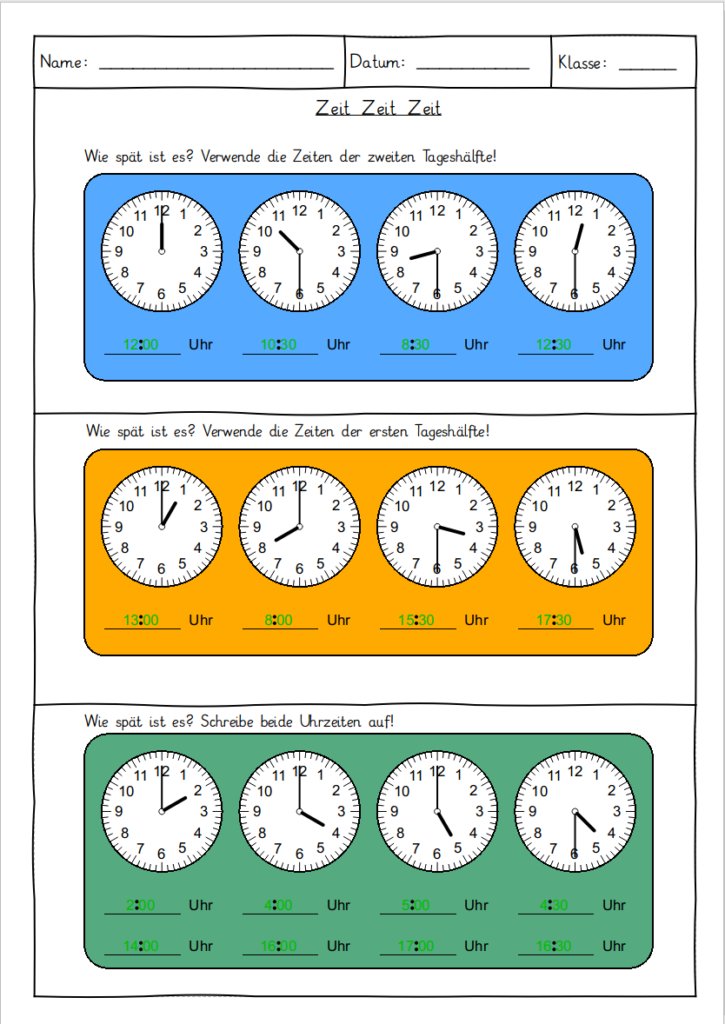
Wie ihr mit dem Farbpicker die Farben aus Illustrationen für andere Elemente übernehmt
Mit dem Worksheet Crafter könnt ihr Elemente eures Arbeitsblattes passend zu einer Illustration einzufärben. Das geht in fünf Schritten:
- Fügt das Element ein, das ihr einfärben wollt, beispielsweise eine Form.
- Zieht die Illustration auf euer Arbeitsblatt, deren Farbe ihr übernehmen möchtet.
- Wählt dann erneut die Form an und klickt auf den bunten Kreis neben der Anzeige der Linienfarbe.
- Wählt den Farbpicker an und bewegt die Maus über die Illustration. Damit ihr leicht eine Farbe auswählen könnt, werden die Pixel bei diesem Vorgang vergrößert dargestellt.
- Klickt dann auf "Ok", um die Farbe für eure Form oder euer Element zu übernehmen.
Wie ihr Zahlenhäuser mit verliebten Zahlen erstellt
Zahlenhäuser mit den verliebten Zahlen könnt ihr mit wenig Aufwand selbst erstellen. Und das geht so:
- Fügt zunächst eine Rechteck-Form ein und zieht sie auf die gewünschte Größe.
- Kopiert die Form und vervielfältigt sie entsprechend der Anzahl an Räumen, die das Zahlenhaus haben soll.
- Stapelt die Rechtecke übereinander und richtet sie, falls nötig, noch an der linken Feldkante aus.
- Klickt auf die Schaltfläche „Dreieck erstellen“, danach auf die linke Ecke des oberen Rechtecks und zieht das Dreieck bei gedrückter Maustaste bis zur rechten Ecke und nach oben auf die gewünschte Höhe.
- Setzt nun die Herz-Illustration für verliebte Zahlen ein. Ihr findet sie, wenn ihr in der Materialsuche mit dem Stichwort verliebte Zahlen sucht.
Wir haben euch gleich ein fertiges Beispielarbeitblatt dazu vorbereitet, das ihr hier herunterladet.
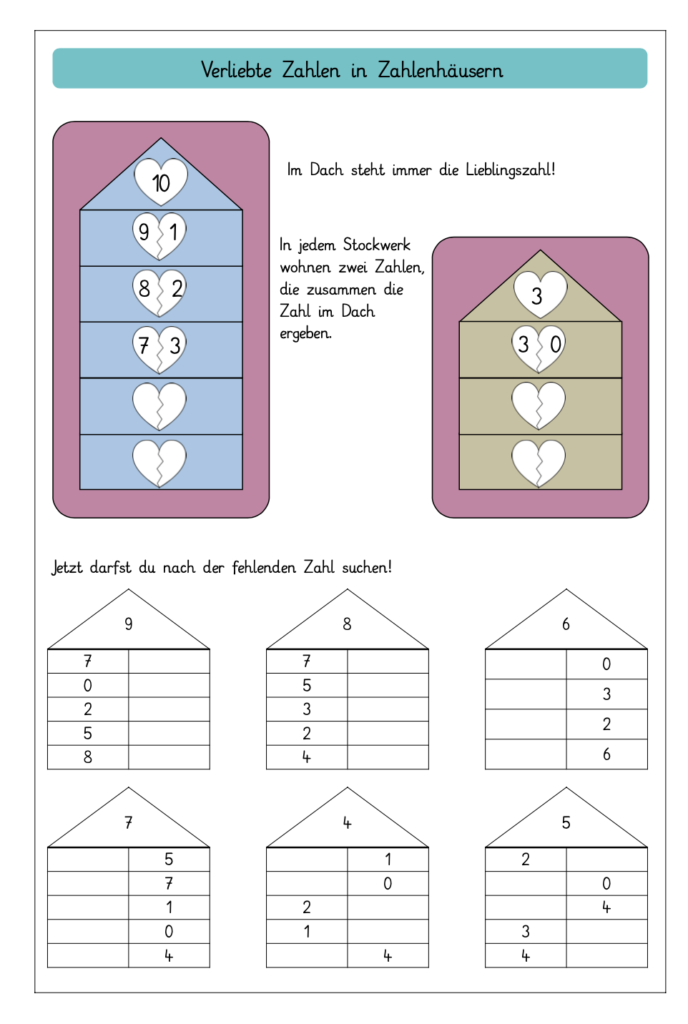
Habt ihr etwas Neues entdeckt?
Sagt doch mal: Kanntet ihr unsere Kniffe alle schon, oder habt ihr beim Lesen etwas Nützliches für euren Unterricht entdeckt? Dann erzählt uns doch in einem Kommentar davon! Wir freuen uns über eure Rückmeldung.









2 Anliegen hätte ich aber :
1. Bitte zeigt mal, wie man ein selbst hochgeladenes Arbeitsblatt wieder zurückholen kann, wenn man hinterher draufkommt, dass man da noch was auszubessern hat. (z.B. Rechtschreibfehler oä...)
2. Wie kopiere ich ein ganzes Objekt ( z. B: Karteikarte will man ganz übernehmen, sei besteht aber aus 4 oder 5 Elementen...)
Wär super, wenn das mal in den Tipps käme! Danke
Auf diesen Kommentar wurde geantwortet. Leider können die Antworten aufgrund eines technischen Problems im Moment nicht angezeigt werden. Wir hoffen dieses Problem bald beheben zu können und bitten dazu um Geduld. Vielen Dank für euer Verständnis!