
Tabellen erstellen & mehr
Ihr möchtet einem Arbeitsblatt im Worksheet Crafter schnell und einfach eine Tabelle hinzufügen oder andere Tricks und Inhalte nutzen? Hier erklären wir ein paar wichtige Anwendungstipps für den Worksheet Crafter.
Kürzlich habe ich meine jährliche Kundenumfrage durchgeführt, um zu schauen, wo die Reise mit dem Worksheet Crafter hingehen soll. Die Rückmeldungen sind sehr, sehr hilfreich - an dieser Stelle vielen Dank an alle, die bei der Umfrage mitgemacht haben.
Bei den Antworten wurden teilweise Wünsche geäußert, die schon heute im Worksheet Crafter möglich sind. Auf diese Fragen möchte ich in diesem Beitrag kurz eingehen und die passenden Antworten dazu liefern. Vielleicht ist das ja für den einen oder anderen hilfreich.
Tabellen erstellen im Worksheet Crafter
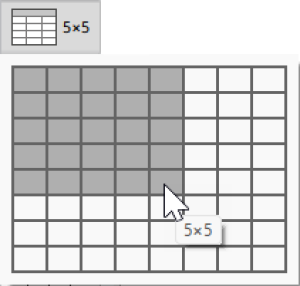
In der Werkzeugleiste gibt es das abgebildete Symbol für Tabelle. Ihr könnt es mit gedrückter Maustaste aus der Werkzeugleiste auf das Arbeitsblatt ziehen und an der gewünschten Stelle fallenlassen (Drag & Drop), oder mit der Maus auf das Feld in der Werkzeugleiste klicken. Daraufhin öffnet sich ein Fenster in dem ihr die gewünschte Größe auswählen könnt. Bewegt die Maus darüber, um die Anzahl an Zeilen und Spalten zu ändern. Mit einem Klick bestätigt ihr die Auswahl. Ein weiterer Klick ins Arbeitsblatt legt die Tabelle an.
Alle Details dazu findet ihr in diesem Kapitel im Handbuch.
Einstellbare Zeilen- und Spaltengröße bei Tabellen
Die Breite der Tabellenspalten lässt sich ganz bequem im Worksheet Crafter einstellen. Klickt hierzu einfach mit der linken Maustaste auf eine Trennlinie zwischen den Spalten und verschiebt diese Linie, während ihr die Maustaste gedrückt haltet.
Die Höhe der Zeilen passt sich automatisch an den Inhalt an. Wenn ihr also eine größere Schriftart in einer Tabellenzelle wählt, einen längeren Text eingebt oder mit der Return-Taste einen Zeilenumbruch durchführt, wird die Zeile automatisch höher.
Nachträgliches Verschieben von Zahlen im Karofeld
Auf den ersten Blick hat man eventuell den Eindruck, dass man im Karofeld eingegebene Zahlen nicht nachträglich verschieben kann. Tatsächlich gibt es jedoch einen Trick dafür, und zwar indem man die SHIFT-Taste gedrückt hält. Hierbei gilt es die folgenden Möglichkeiten:
Shift+Enter fügt eine ganze Zeile ein
Shift+Rücktaste löscht das vorherige Zeichen und rückt die weiteren Zeichen entsprechend nach links
Shift+Rücktaste am Zeilenanfang entfernt die vorherige Zeile
Shift+Leertaste fügt ein Leerzeichen an der aktuellen Position ein und verschiebt die weiteren Zeichen in der Zeile entsprechend nach rechts
Alle Details dazu findet ihr in diesem Kapitel im Handbuch.
Arbeitsblätter in der Schule ausdrucken
Wenn ihr ein Arbeitsblatt zum Ausdrucken in die Schule mitnehmen möchtet, beispielsweise auf einem USB-Stick, dann speichert das Arbeitsblatt am besten als PDF-Datei ab (Menü "Datei" => "Als PDF-Datei speichern"). Solche PDF-Dateien können auf nahezu jedem Rechner angeschaut und ausgedruckt werden, ohne dass hierfür ein Worksheet Crafter nötig wäre.
Alternativ dazu gibt es im Worksheet Crafter auch noch die Eulenpost, mit der es noch etwas komfortabler geht. Hier findet ihr mehr Informationen darüber.
Sich überlappende Zahlen in Aufgabenfeldern und Uhren
Wenn die Zahlen in einer Aufgabe oder einem Uhrzeitfeld sich gegenseitig überlappen, dann ist für dieses Feld die Schrift zu groß eingestellt. Ihr könnt das Problem sehr einfach beheben, indem ihr in der oberen Formatierungsleiste eine kleinere Schriftgröße auswählt. Anschließend sollte das Aufgabenfeld wieder sinnvoll aussehen. :)
Seitenrahmen für mehrere Seiten einstellen
Beim Einstellen eines Seitenrahmens im Worksheet Crafter wird dieser erst einmal nur für die aktuell ausgewählte Seite übernommen. Um denselben Rahmen für alle weiteren Seiten des Arbeitsblattes zu nutzen, müsst ihr jedoch nicht für jede Seite den Rahmen neu konfigurieren. Scrollt stattdessen bei den Seitenrahmen-Einstellungen ganz nach unten und klickt dort auf den Button namens "Diese Konfiguration auf alle Seiten anwenden":
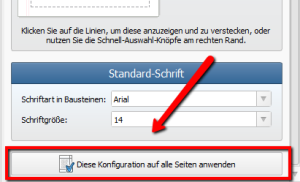
Mit diesem Trick könnt ihr einen einmal eingestellten Seitenrahmen ohne Aufwand auf alle anderen Seiten übernehmen. Nach der Übernahme könnt ihr die Rahmen auf den einzelnen Seiten dann weiterhin anpassen und einzeln justieren, falls nötig. Kleiner Hinweis: der Button ist nur anklickbar, wenn das Arbeitsblatt mehrere Seiten hat.
Feines und pixelgenaues Verschieben von Feldern
Standardmäßig verschiebt der Worksheet Crafter die Textfelder und Aufgabenfelder in 5-Millimeter-Schritten. Dieses sogenannte "Hilftsgitter" macht es einfacher, die Aufgabenfelder aneinander auszurichten. Ihr könnt die Felder jedoch auch ganz fein verschieben, ohne jegliche Sprünge.
Erstellen von Arbeitsblättern mit mehreren Seiten
Auch wenn der Worksheet Crafter standardmäßig nur eine Seite anlegt, könnt ihr sehr einfach weitere Seiten hinzufügen und somit mehrseitige Arbeitsblätter erstellen. Klickt hierzu auf den entsprechenden Button in der oberen Funktionsleiste oder alternativ dazu im Menü "Seite" auf den Menüpunkt "Neue Seite hinzufügen":
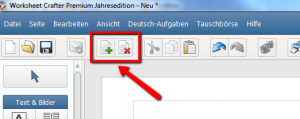
Mathe-Aufgaben mit eigenen Zahlen füllen
Der Worksheet Crafter aktiviert standardmäßig für alle Aufgabenfelder den Aufgabengenerator. Das hat den großen Vorteil, dass die Aufgaben anhand Ihrer Einstellungen mitsamt Lösungen automatisch berechnet werden. In manchen Fällen ist es jedoch sinnvoll und notwendig, Aufgaben selbst mit Zahlen zu füllen. Entfernt hierzu einfach bei den Eigenschaften des Feldes das Häkchen bei "Aufgabengenerator aktiviert":
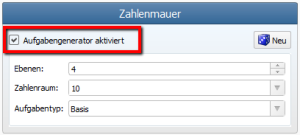
Anschließend könnt ihr mit einem Doppelklick auf die Eingabe-Kästchen der Aufgabe diese selbst mit eigenen Zahlen füllen.
Noch Fragen?
Ich hoffe, in dieser Aufstellung war der eine oder andere hilfreiche Tipp für euch mit dabei. Solltet ihr weitere Fragen haben, dann schreibt uns einfach eine Mail an support@worksheetcrafter.com. Wir helfen gerne weiter. :)
Liebe Grüße,
Fabian Röken



