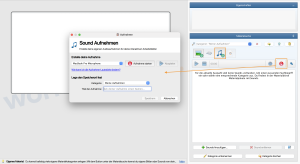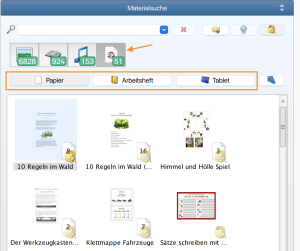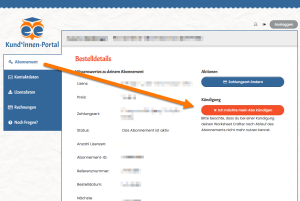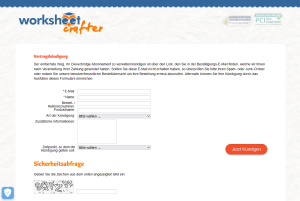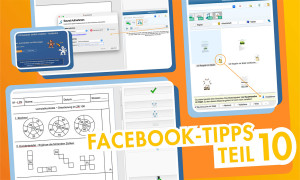
Worksheet Crafter Geheimtipps - Teil 10
Kaum zu glauben, aber unsere Blogreihe mit Anwendungstipps für den Worksheet Crafter geht bereits in die zehnte Runde. Im Oktober habe ich über Facebook wieder einige praktische Kniffe geteilt, mit denen ihr euch die Unterrichtsvorbereitung noch etwas leichter macht. Hier geht’s zur Zusammenfassung:
Wie ihr Umrissbilder, Ausmalbilder und Malvorlagen erstellt
Über die Seite umrissbilder.de könnt ihr in wenigen Schritten Ausmalbilder erstellen. Die Seite wird übrigens von uns betrieben.
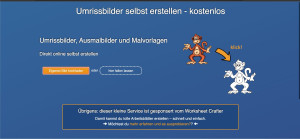
Ruft umrissbilder.de auf.
Klickt auf die orangene Schaltfläche und wählt ein Bild auf eurem Computer aus oder zieht das Bild auf die Webseite.
Nachdem die Webseite euer Bild umgewandelt hat, seht ihr verschiedene Versionen, die ihr jeweils per Klick auf das Bild herunterladen könnt.
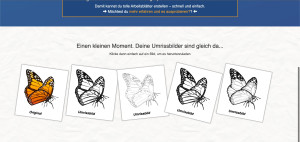
Wie ihr eigene Sounds aufnehmt
Ihr möchtet selbst Tonaufnahmen erstellen und in euer interaktives Material einfügen? Kein Problem! So geht’s:
Stellt euer Arbeitsblatt über das Menü Datei -> Seite einrichten auf das Tablet-Format ein.
Klickt in der Materialsuche auf die Schaltfläche mit dem Notensymbol und anschließend auf die Schaltfläche mit dem Mikrofon auf dem roten Feld.
Es öffnet sich ein Fenster. Über dieses Fenster könnt ihr ein Mikrofon auswählen, falls es mehrere Mikrofone gibt.
Klickt auf "Aufnahme starten“, wenn ihr so weit seid. Hinweis: Es wird von 3 runtergezählt. Während dieser Zeit könnt ihr den Vorgang mit der Escape-Taste abbrechen. Nach drei Sekunden beginnt die Aufnahme. Der Aufnahme-Knopf zeigt jetzt ein Stop-Symbol und den aktuellen Lautstärkepegel (ein Balken, der beim Sprechen leicht schwankt).
Beendet die Aufnahme mit einem erneuten Klick auf diesen Knopf.
Klickt auf den Abspielen-Knopf, um eure Aufnahme anzuhören.
Wiederholt den Vorgang, bis ihr mit der Aufnahme zufrieden seid (die vorherige Aufnahme wird dadurch jeweils überschrieben).
Wählt aus, in welcher Kategorie eure Aufnahme abgelegt werden soll und gebt ihr einen Namen, unter dem ihr sie später in der Materialsuche wiederfindet.
Sobald alles passt, klicke auf "Übernehmen". Die Aufnahme findet ihr nun in der ausgewählten Kategorie in der Materialsuche. Mit "Abbrechen" verwerft ihr die Aufnahme.
Hinweis: Falls ihr noch keine Kategorie für eigenes Material angelegt habt, landet die Aufnahme unter "Eigene Aufnahmen". Ihr könnt später jederzeit in der Materialsuche eigene Kategorien erstellen und die Aufnahme dort einfügen. Unter "Kategorie für Eigenes Material hinzufügen" könnt ihr nachlesen, wie das geht: https://getschoolcraft.com/usermanual/de/hid_prg_ui_clipartwindow.html
In unserer Worksheet Crafter Akademie gibt es übrigens auch ein Video zum Thema Sound: https://akademie.worksheetcrafter.com/videos/aufnahme-von-sounds-direkt-im-worksheet-crafter
Wie ihr die neue Whiteboard-Ansicht nutzt
Zur Nutzung der Whiteboard-Ansicht ist es erforderlich, dass ihr den Worksheet Crafter auf eurem Whiteboard öffnen bzw. darstellen könnt.
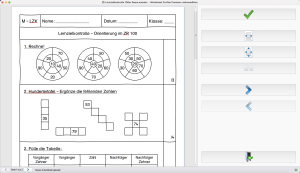
Öffnet das Arbeitsblatt, das ihr in der Whiteboard-Ansicht darstellen möchtet.
Drückt die F10-Taste oder klickt im Menü auf Ansicht, um in die neue Whiteboard-Ansicht zu gelangen.
In der Whiteboard-Ansicht könnt ihr über die Schaltflächen auf der rechten Seite
die Lösungen ein- und ausblenden
auf die ganze Seite, die Seitenbreite oder auf zwei Seiten zoomen
schnell zwischen den einzelnen Seiten des Arbeitsblattes wechseln
oder den Whiteboard-Modus wieder verlassen
Wie ihr euch alle Arbeitsblätter aus Materialpaketen anzeigen lasst
In der Materialsuche gibt es seit Anfang des Jahres (ab Version 2022.1) einen neuen Bereich für Arbeitsblätter. So findet ihr dieses Material:
Wählt „alles zeigen“ aus dem Dropdown-Menü in der Materialbörse aus.
Klickt auf das Arbeitsblattsymbol mit der Eule, um in den neuen Bereich zu wechseln.
Dort findet ihr drei Schaltflächen: Papier, Arbeitshefte und Tablet.
Klickt auf eine dieser Schaltflächen, um euch die folgenden Formate anzeigen zu lassen:
🔸 Arbeitsblätter zum Ausdrucken oder Exportieren als PDF (Papier)
🔸 Arbeitsblätter für den Profi-Druck mit dem Workbook Wizard (Arbeitsheft)
🔸 Interaktive Tablet-Arbeitsblätter für WorksheetGo! (Tablet)
Wenn ein Dokument mehrere Seiten hat, wird euch die Seitenzahl angezeigt.
Wählt ein Dokument aus und öffnet es, indem ihr einen Doppelklick darauf macht. Ihr könnt das Arbeitsblatt auch nach links auf die aktuelle Seite ziehen.
Hinweis: Wenn ihr neben dem Dokument ein gelbes Päckchen mit einer Lupe seht, ist das Materialpaket noch nicht installiert. Wenn ihr das Dokument auswählt, erscheint unten eine Schaltfläche, über die ihr das Materialpaket installieren könnt. Anschließend könnt ihr das Dokument, wie in Punkt 5 beschrieben, einfügen.
Habt ihr etwas Neues entdeckt?
Kanntet ihr schon alle Worksheet Crafter Geheimtipps, oder habt ihr etwas Nützliches für euren Unterricht entdeckt? Erzählt uns doch in euren Kommentaren davon. Wir freuen uns über eure Rückmeldung.