
Worksheet Crafter Geheimtipps - Teil 9
Damit eure Unterrichtsvorbereitung nicht länger dauert als nötig, teilen wir auf Facebook regelmäßig praktische Anwendungstricks für den Worksheet Crafter. Die besonders interessanten Tricks finden sich dann hier in unserem Blog wieder. Lest weiter, wenn ihr wissen wollt, wie ihr im Worksheet Crafter Seiten dupliziert, Punkte einfügt oder Layoutlinien verändert!
Im Worksheet Crafter Seiten duplizieren
Im Worksheet Crafter Seiten zu duplizieren ist ganz einfach.
Ihr löst es über die Funktionen Kopieren und Einfügen. So geht’s:
Geht im Menü auf "Seite".
Klickt "Seite kopieren" an.
Klickt "Seite nach ausgewählter Seite einfügen" an.
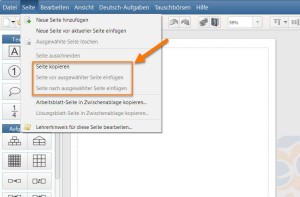
Wie ihr im Worksheet Crafter Punkte einfügt bzw. eine Punktezahl in der Punktespalte darstellt
Es gibt verschiedene Darstellungsoptionen, um die erreichte Punktzahl in der Punktespalte abzubilden. Wir zeigen euch hier exemplarisch eine Möglichkeit mit Unterstrichen.
1. Fügt eine Punktespalte in den Seitenrahmen ein.
2. Klickt in die Punktespalte, fügt zwei oder drei Unterstriche ein, drückt die Eingabetaste.
3. Tragt die Höchstpunktzahl ein, die bei der Aufgabe erreichen werden kann.
Um euch das Beispielarbeitsblatt herunterzuladen, klickt einfach auf das Bild.
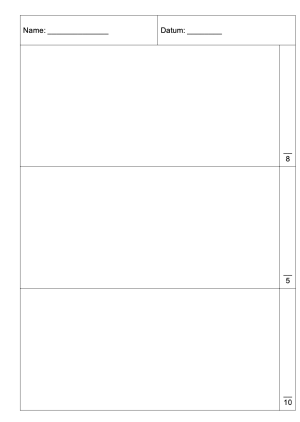
Tipp zum Seitenrahmen für mehr Platz auf dem Arbeitsblatt
Manchmal benötigt ihr den gesamten Platz eines Arbeitsblatts eigentlich für eure Aufgaben. Trotzdem wollt ihr auch noch eine Punktespalte darauf unterbringen. Indem ihr den Blattrand verkleinert, schafft ihr mehr Platz auf eurem Material.
Und das geht so:
1. Öffnet die Seiteneinstellungen und reduziert den rechten Rand eures Materials. Obacht: Stellt den Rand nicht kleiner als 0,4 cm, da in dem Bereich nicht mehr gedruckt wird.
2. Zieht die Punktespalte falls nötig jetzt noch etwas kleiner.
3. Speichert das Arbeitsblatt als Vorlage, um es immer wieder zu verwenden.
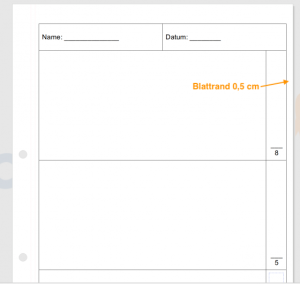
Wie ihr Aufgabenfelder mit der Layoutlinie ausrichtet
Die Layoutlinien helfen euch, die Aufgabenfelder auf eurem Arbeitsblatt in wenigen Klicks exakt auszurichten. Und so geht ihr dabei vor:
1. Fügt eine Layoutlinie in euer Arbeitsblatt ein.
2. Zieht die gewünschten Aufgabenfelder auf das Arbeitsblatt und schiebt sie mit der Kante direkt an die Layoutlinie, um sie dort zu verankern.
3. Nun lassen sich alle verankerten Felder zusammen verschieben.
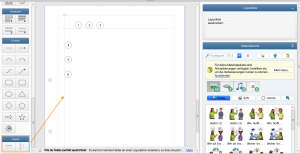
Tipp: Alle Infos zu den Layoutlinien findet hier ihr Worksheet Crafter Handbuch.
Wie ihr ein Arbeitsblatt in ein Bild umwandelt
Manchmal benötigt ihr euer Material einfach nur als simples Bild. Und das ist fix erstellt.
1. Euer Material ist fertig.
2. Klickt oben im Worksheet Crafter Menü auf Seite -> Arbeitsblatt-Seite in die Zwischenablage kopieren. Wechselt dann zu einem Bildbearbeitungsprogramm und fügt die Seite dort ein.
3. In eurem Bildbearbeitungsprogramme könnt ihr die Arbeitsblattseite jetzt z.B. als JPG oder PNG speichern.
4. Alternativ macht ihr einfach einen Screenshot von eurem Material.
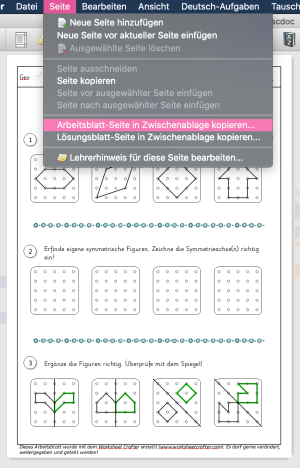
Habt ihr etwas Neues entdeckt?
Oder wünscht ihr euch Anwendungstricks zu einem konkreten Thema? Dann erzählt uns doch davon. Wir freuen uns über euren Kommentar unter diesem Beitrag.




Hallo ihr Lieben,
Ich arbeite schon einige Jahre mit dem Worksheetcrafter in der Inklusion.
Ich würde mich riesig freuen wenn ich euch bei der Weiterentwicklung der App Version unterstützen könnte. Ich arbeite sehr gerne mit der App mit meinen Schüler*innen bei uns an einer Tabletschule. Also wenn ihr noch Tester für die erweiterten Funktionen sucht, wäre ich gerne dabei.