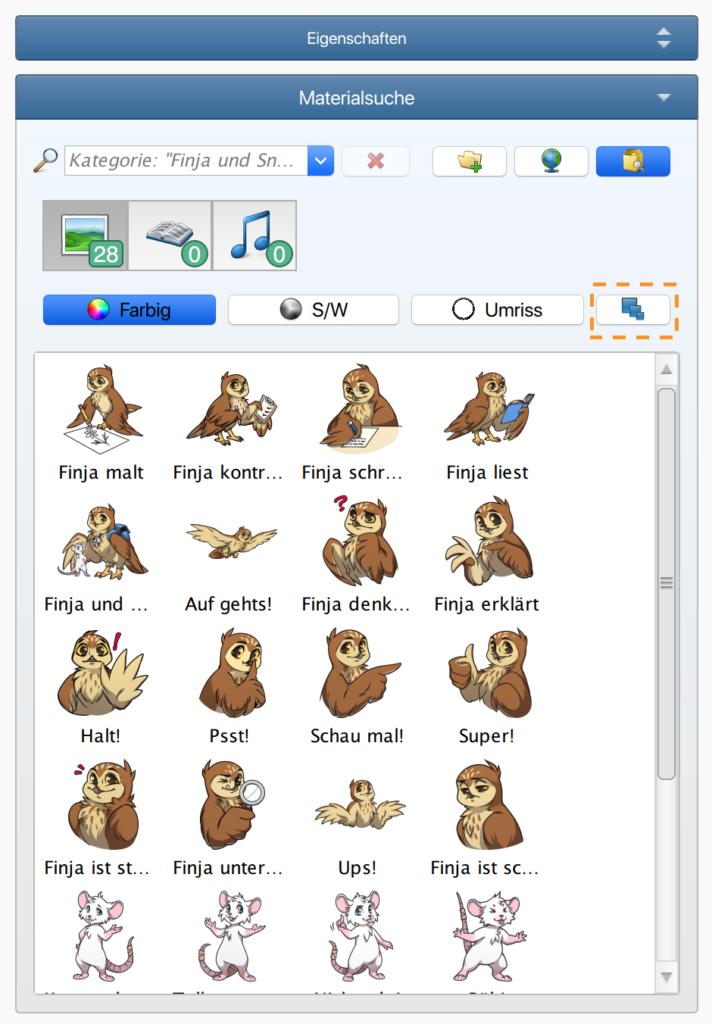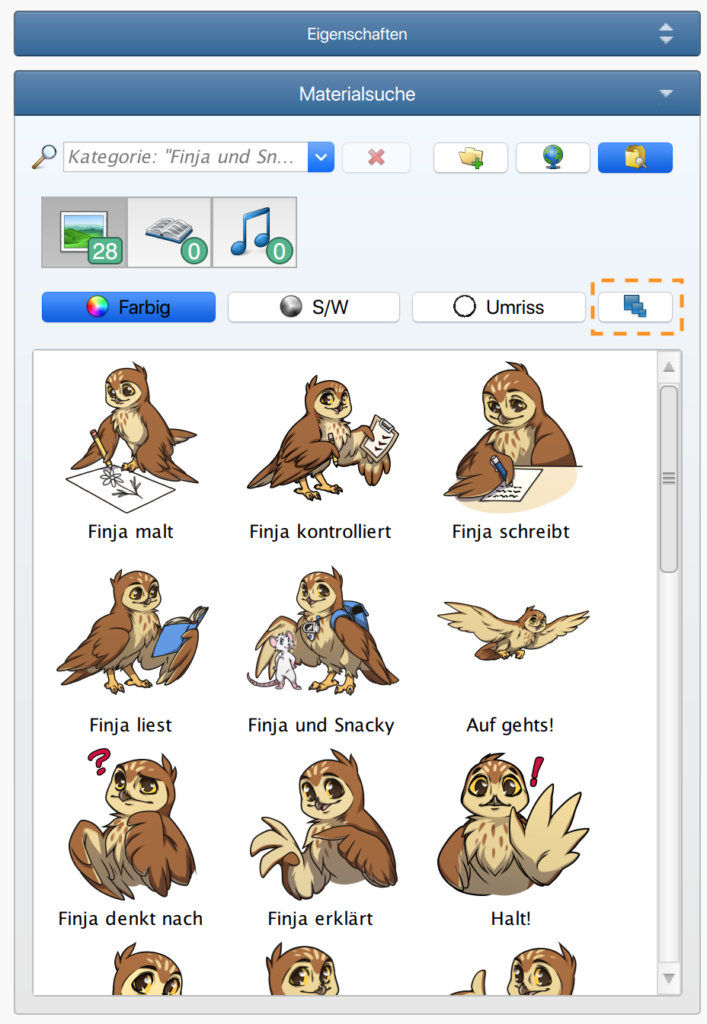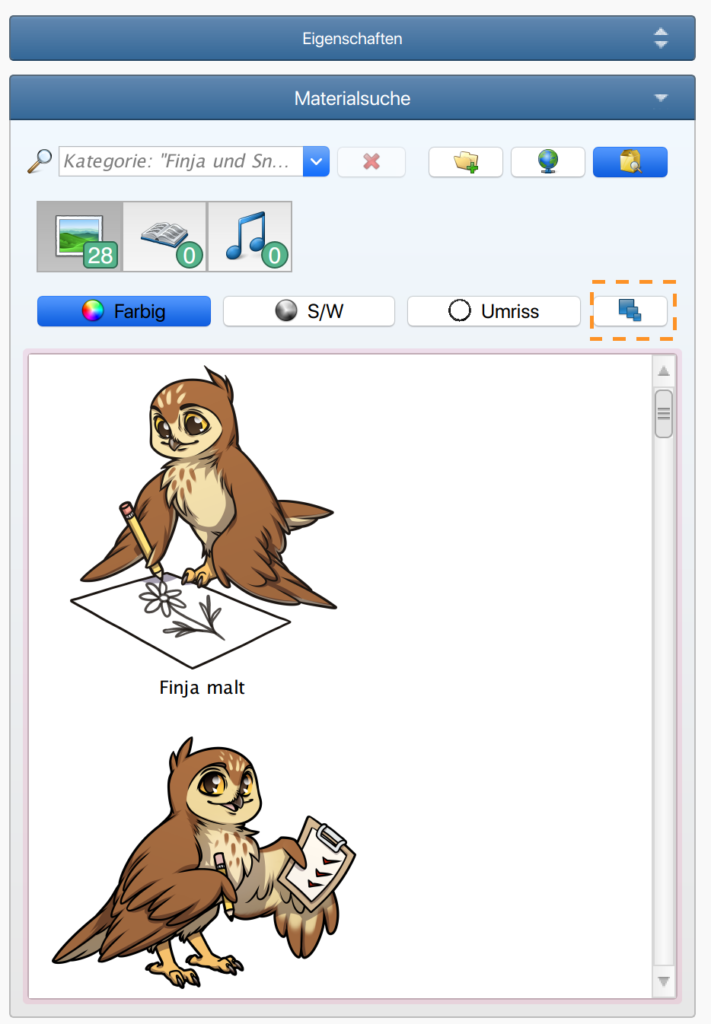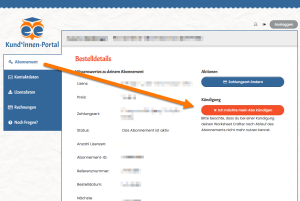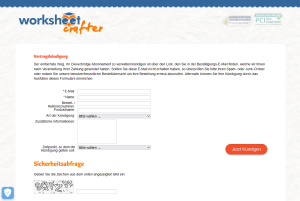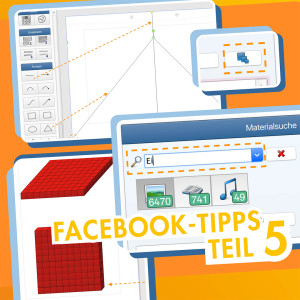
Unsere Geheimtipps für den Worksheet Crafter - Teil 5
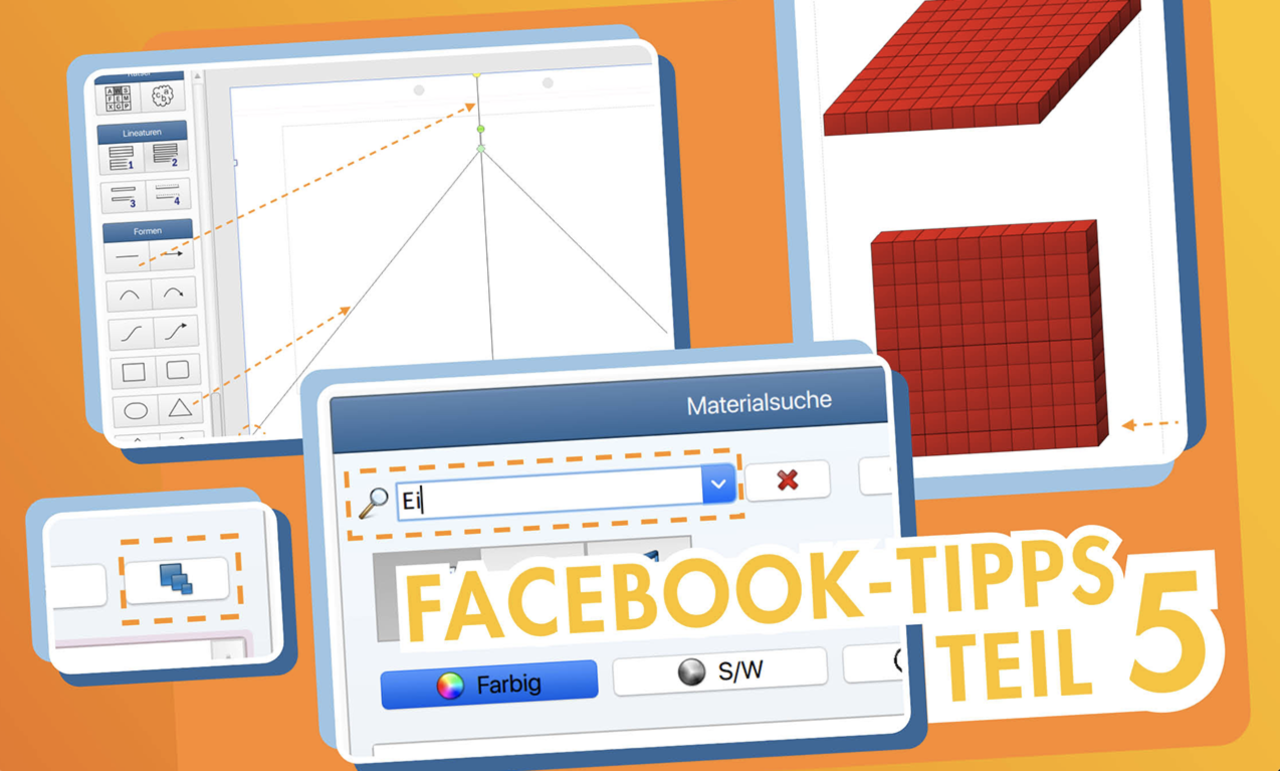
Unsere kleine Blogreihe mit nützlichen Anwendungstipps für den Worksheet Crafter geht in die fünfte Runde. Im Oktober hat Karen auf Facebook nämlich wieder neue Kniffe geteilt, mit denen ihr euch die Unterrichtsvorbereitung noch etwas leichter macht. Wir haben diese Tipps hier noch einmal für euch zusammenfasst.
Wie ihr die Dienes-Hunderterplatte stehend statt liegend darstellt
Das geht ganz leicht. Zieht einfach eine Dienes-Zehnerstange aus der Kategorie Dienes-Blöcke Stapelbar auf euer Arbeitsblatt und stapelt noch neun weitere Zehnerstangen darauf. Ihr könnt die Stangen anschließend auch gruppieren und so leicht an die passende Stelle eures Arbeitsblattes ziehen
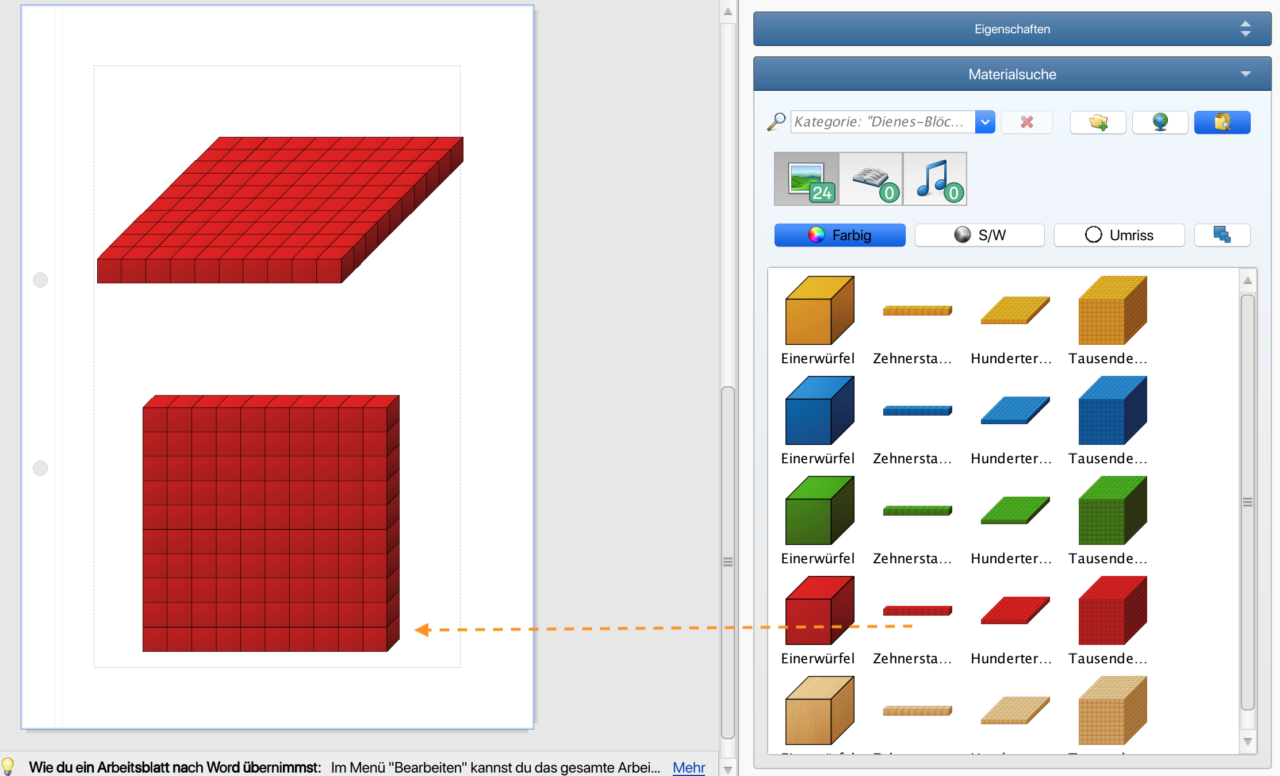
Wie ihr die Vorschaugröße von Illustrationen im Worksheet Crafter ändert
Nichts leichter als das! Klickt einfach rechts oben in der Materialsuche auf die Schaltfläche mit den blauen Quadraten in verschiedenen Größen.
Mit jedem Klick ändert sich die Größe der Vorschaubilder in eurer Materialsuche. Und seit der Version 2021.2 gibt es sogar noch eine weitere Vorschaugröße, mit der die Illustrationen noch größer als bisher darstellt werden.
Wie ihr eine Mittellinie auf eurem Arbeitsblatt erzeugt
Dabei wichtig: Achtet zunächst darauf, dass die Seitenränder auf eurem Arbeitsblatt gleich breit sind. Die Breite der Seitenränder legt ihr über den Menüpunkt Datei -> Seite einrichten fest.
Variante A: Mit einer Linie
Bei dieser Variante könnt ihr die Länge der Linie selbst bestimmen, ihr könnt die Linie also auch über das komplette Blatt ziehen. Und zwar so:
1. Fügt ein Dreieck ein.
2. Vergrößert das Dreieck, sodass die Grundseite genauso breit ist wie das Arbeitsblatt.
3. Zieht eine Linie in der gewünschten Größe auf das Arbeitsblatt.
4. Haltet die ALT-Taste gedrückt und verschiebt die Linie bis sie genau auf der Spitze des Dreiecks liegt.
5. Löscht nun das Dreieck einfach wieder.
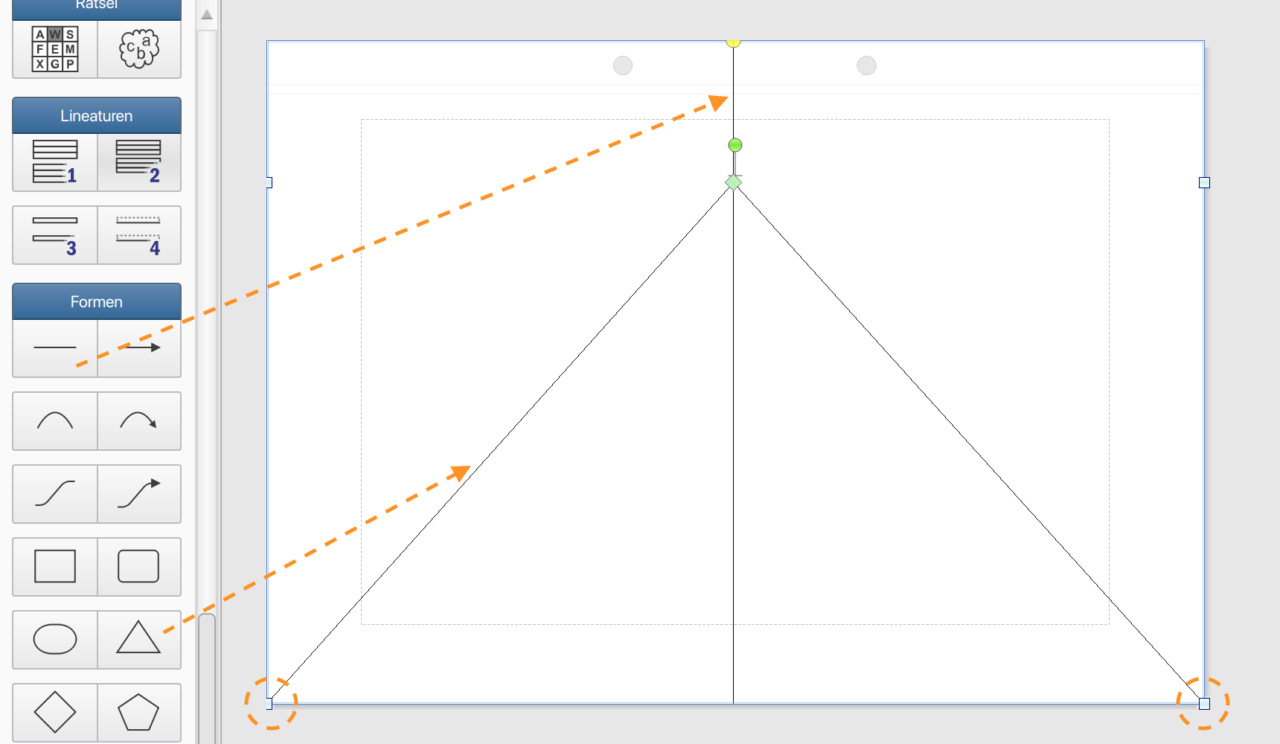
Variante B: Mit der Punktespalte (Seitenrahmen Modus)
Bei dieser Variante schließt die Linie später mit dem eingestellten Blattrand ab.
1. Fügt ein Dreieck ein und vergrößert es so, dass die Grundseite genauso breit ist wie das Arbeitsblatt.
2. Wechselt nun einmal in den Seitenrahmenmodus.
3. Fügt jetzt eine Punktespalte ein.
4. Haltet nun die ALT-Taste gedrückt und verschiebt eure Punktespalte bis sie genau auf der Spitze des Dreiecks liegt.
5. Löscht das Dreieck danach wieder.
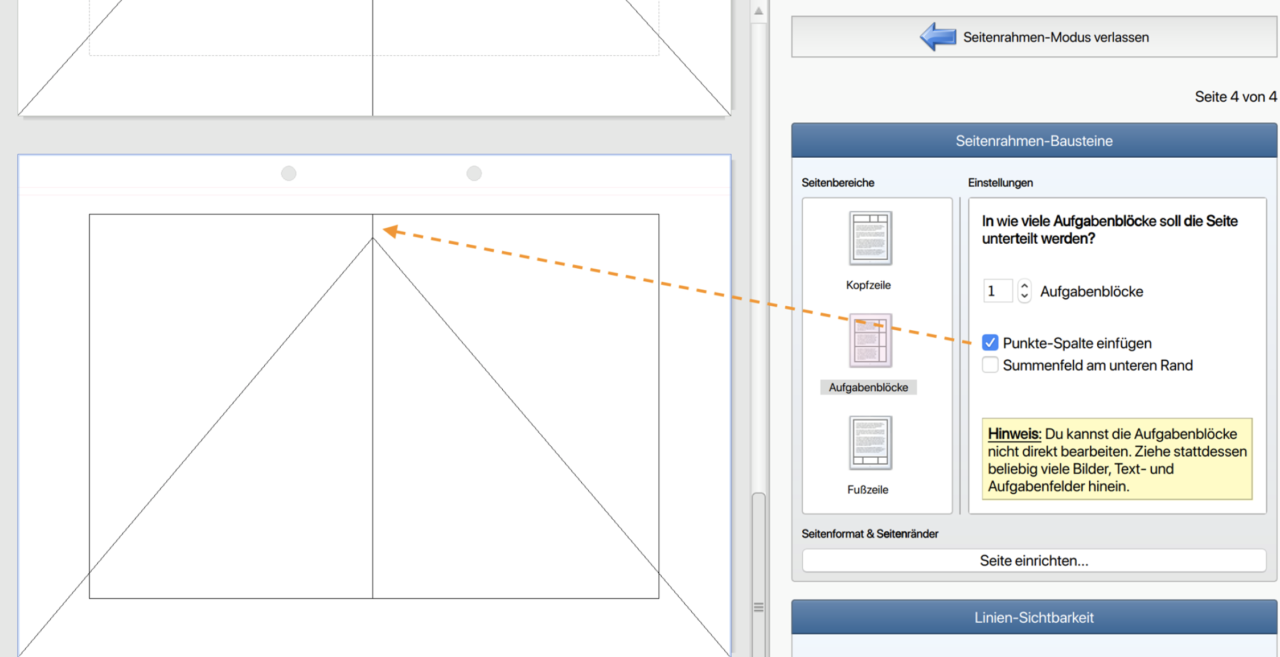
Und noch ein kleiner Trick: Wenn ihr gar nicht alle Linien eures Seitenrahmens braucht, könnt ihr überflüssige Linien einfach ausblenden. In diesem kleinen Video zeigen wir euch, wie das geht.
Wie ihr in der Materialsuche nach sehr kurzen Begriffen sucht
Seit der Version 2021.2 könnt ihr die Materialsuche auch nach sehr kurzen Begriffen wie "Ei" durchsuchen.
- Gebt dafür einfach einen sehr kurzen Begriff ein, zum Beispiel "Öl" oder "Ei".
- Drückt jetzt die Eingabetaste.
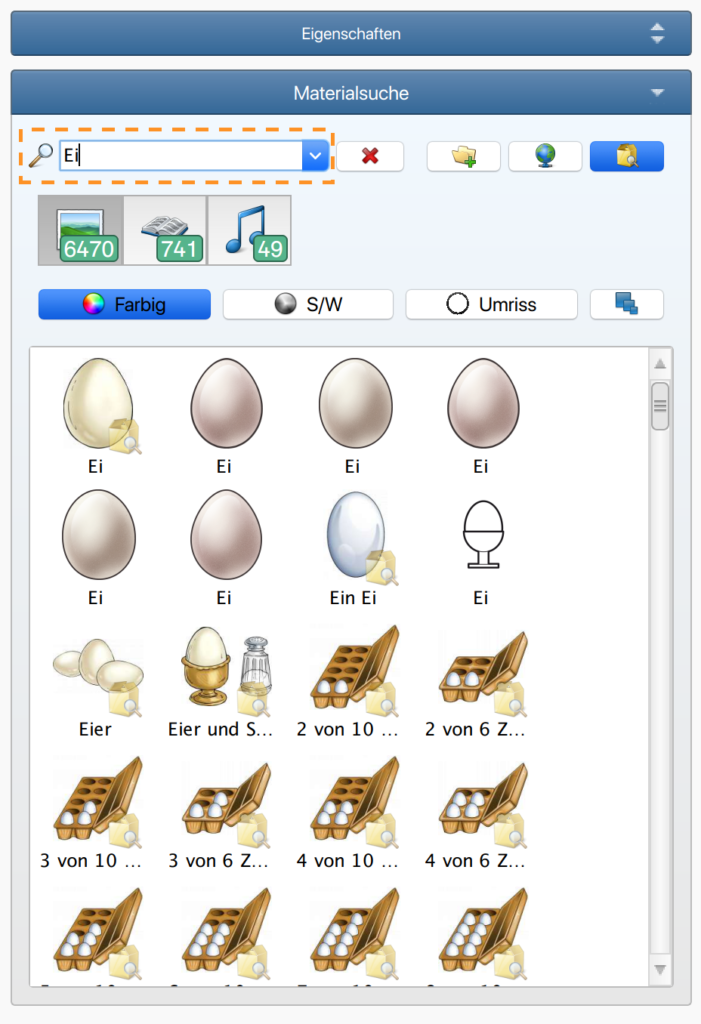
Habt ihr etwas Neues entdeckt?
Oder kanntet ihr unsere Tricks schon alle? Falls dieses Mal kein Kniff für eure Unterrichtsvorbereitung nützlich war, schaut doch nächsten Monat wieder hier vorbei. Denn dann stellen wir euch neue Geheimtipps vor, mit denen ihr euch die Arbeit mit dem Worksheet Crafter noch leichter machen könnt.