
Unsere Geheimtipps für den Worksheet Crafter - Teil 3
Na, hattet ihr schöne Pfingsttage?
Pünktlich zum Monatsende gibt es wieder neue Geheimtipps für den Worksheet Crafter! Die praktische Nutzungstipps, die Karen wöchentlich auf Facebook teilt, fassen wir hier nämlich nochmal für euch zusammen. Und im Mai hat euch Karen diese Tricks gezeigt:
Wie ihr die Seitenleiste im Worksheet Crafter versteckt
Manchmal braucht man etwas mehr Platz, um vernünftig arbeiten zu können. Wusstet ihr, dass ihr dann die rechte Seitenleiste im Worksheet Crafter ausblenden könnt? Das ist beispielsweise praktisch, wenn ihr euch mehrere Seiten nebeneinander anschauen möchtet und funktioniert so:
1. Unter Windows drückt ihr einfach die F5-Taste.
Auf dem Mac klickt ihr gleichzeitig die F5-Taste und die fn-Taste, um die Seitenleiste mit der Materialsuche und den anderen Einstellungsmöglichkeiten zu verstecken. So gewinnt ihr ordentlich Platz.
2. Um die Seitenleiste wieder einzublenden, drückt einfach noch einmal F5 unter Windows und auf dem Mac gleichzeitig F5 und die fn-Taste.
Übrigens: Noch viel mehr nützliche Worksheet Crafter Tastaturkürzel findet ihr auf unserem Spickzettel.
Wie ihr falsche Lösungen im variablen Lösungsfeld wiederfindet
Bei den variablen Lösungsfeldern habt ihr ja die Möglichkeit auch falsche Lösungen zu hinterlegen, um den Schwierigkeitsgrad bei Aufgaben zur Wort-Bild Zuordnung zu steigern. Falls ihr gleich mehrere falsche Lösungen auf eurem Arbeitsblatt hinterlegt, ist es hinterher allerdings nicht immer deutlich nachzuvollziehen, welche falsche Lösung welchem Feld zugeordnet war.
Diese Verwirrung könnt ihr mit einem kleinen Trick vermeiden, denn
falsche Lösungen gelten immer für die gesamte Seite eines Arbeitsblattes. Geht darum am besten so vor:
- Fügt eure Lösungsfelder ein.
- Wählt ein Feld aus und tragt dort alle falschen Lösungen für die gesamte Seite ein. Am besten nehmt ihr immer das gleiche Lösungsfeld auf euren Arbeitsblättern, z.B. immer das erste Feld auf einer Seite.
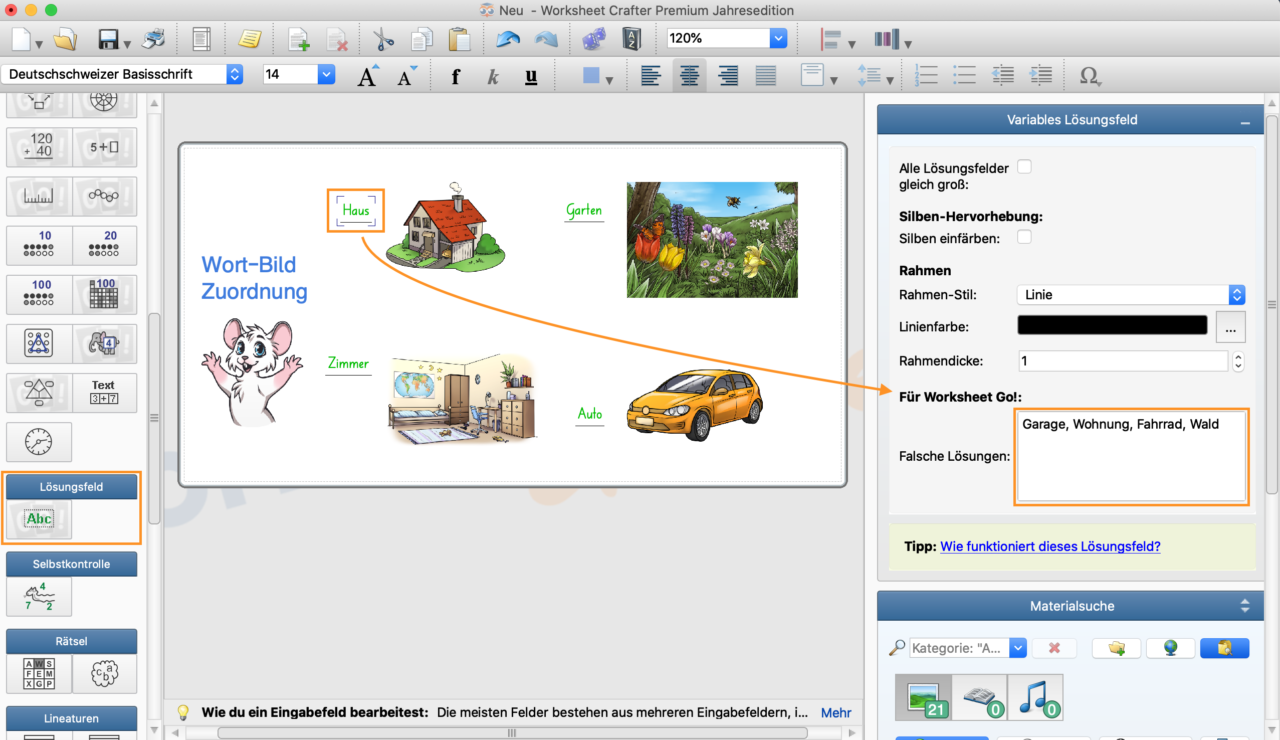
Wie ihr Schattenbilder in Microsoft Word erstellt
Letzten Monat haben wir euch ja schon erklärt, wie ihr Schattenbilder mit Hilfe von Bildbearbeitungsprogrammen erstellen könnt. Heute zeigen wir euch einen Weg, wie das auch ohne ein solches Programm geht. Und zwar mit Microsoft Word:
- Zieht das gewünschte Bild auf euer Worksheet Crafter Arbeitsblatt.
- Färbt das Bild ein. So vermeidet ihr vereinzelte weiße Pixel auf dem Objekt eures Bildes. Welche Farbe ihr zum Einfärben verwendet, spielt dabei keine Rolle.
- Kopiert nun das Bild in ein Worddokument.
- Klickt das Bild in Word an und wählt im Menü "Bildformat" aus. (Dieser Menüpunkt erscheint erst, wenn ihr das Bild ausgewählt habt.)
- Klickt auf "Farbe" und färbt das Bild schwarz ein.
- Ihr könnt den Hintergrund transparent machen, jedoch bleiben in der Regel einige weiße Pixel um das Objekt herum zurück. Diese Methode eignet sich also nicht so gut, wenn ihr die Schattenbilder mit einem farbigen Hintergrund verwenden möchtest. Klickt auf "Transparente Farbe bestimmen".
- Klickt auf den weißen Hintergrund in eurem Bild.
- Kopiert das Bild und fügt es dann wieder in euer Worksheet Crafter Arbeitsblatt ein.
Wie ihr Schattenbilder mit Gimp oder Photoshop erstellt, haben wir in diesem Beitrag erklärt.
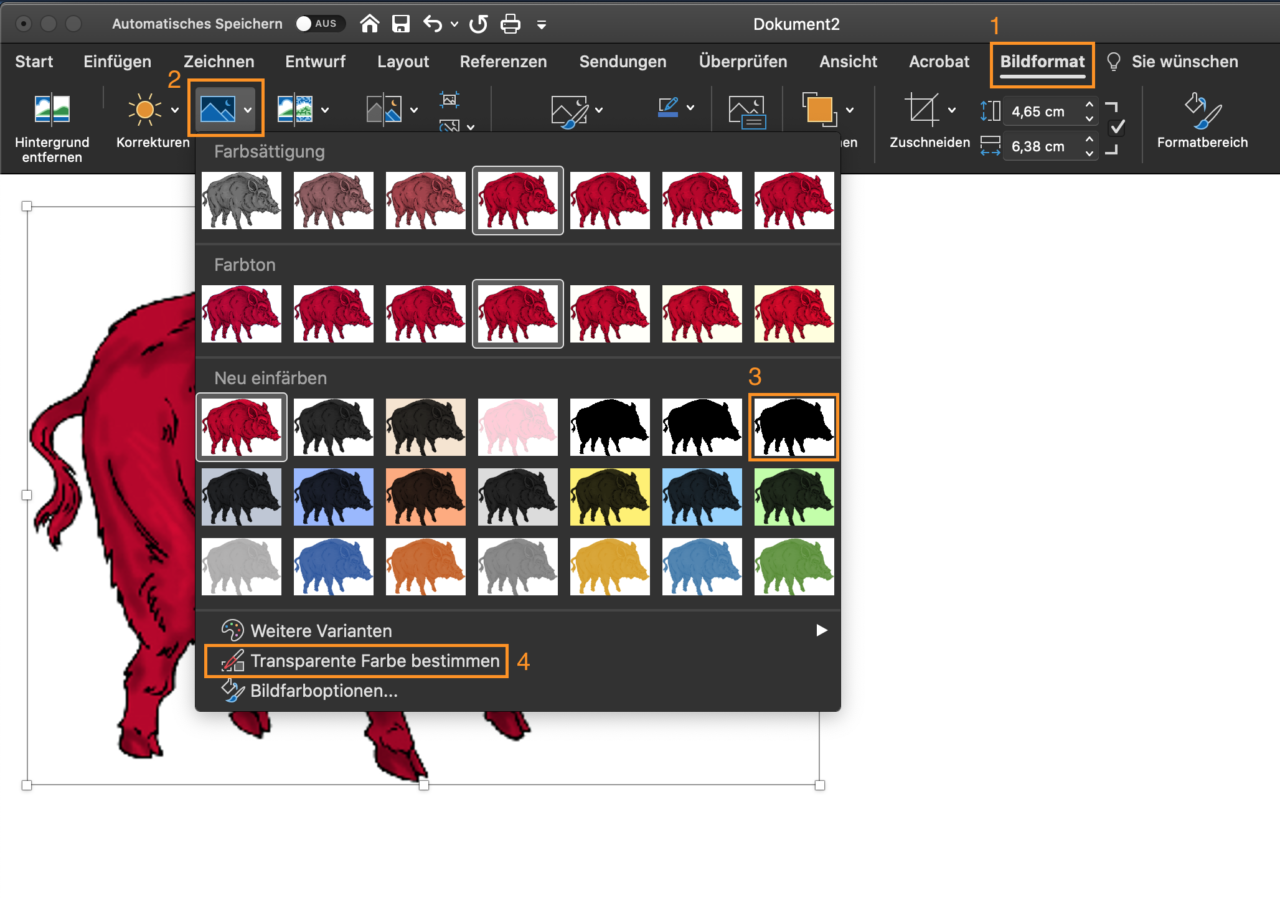
Wie ihr Vergleichsaufgaben mit dem Karofeld erstellt und das Kästchen zwischen den Zahlen hervorhebt
Um bei Vergleichsaufgaben das Kästchen mit den Zahlen hervorzuheben, hat ihr zwei Möglichkeiten.
- Fügt zunächst ein Karofeld ein.
- Fügt nun eure Aufgaben ein.
- Klickt dann auf das Kästchen zwischen den beiden Zahlen und fügt für alle Seiten eine Linie ein, sodass ein Rahmen entsteht. Alternativ könnt ihr auch die Hintergrundfarbe für das Kästchen ändern, um es hervorzuheben.
Schneller geht das Hervorheben über die Änderung der Hintergrundfarbe, hier ist nämlich nur ein Klick in das Feld nötig. Wenn ihr verstärkende Linien nutzt, müsst ihr mehrmals in das Feld klicken, um alle Seiten des Karokästchens visuell hervorzuheben.
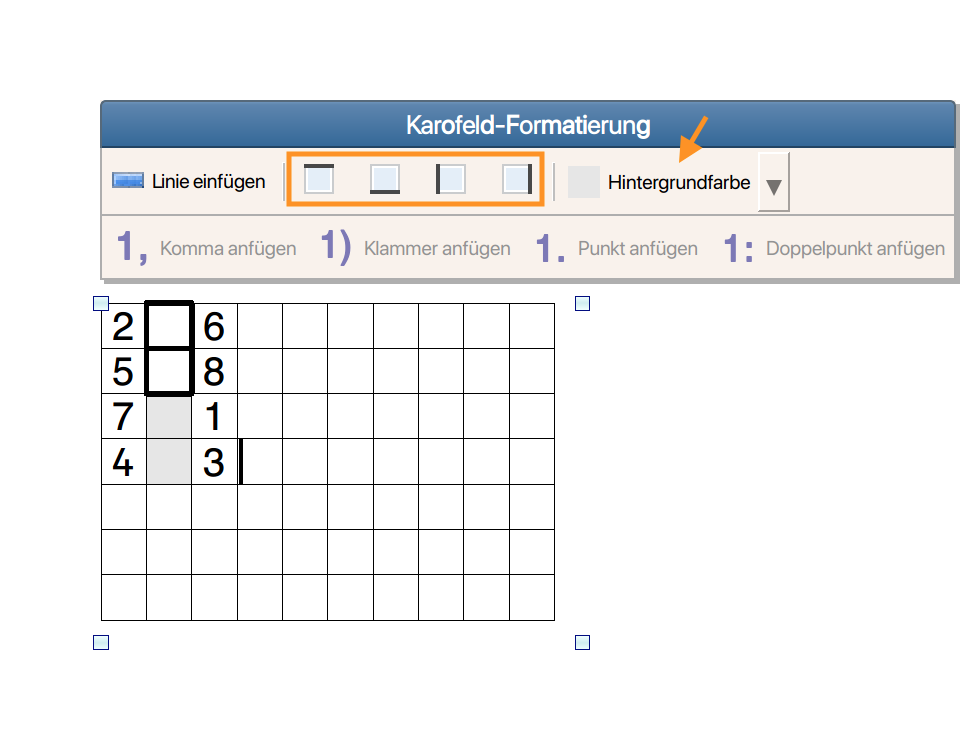
Habt ihr einen neuen Kniff entdeckt?
Mit Karens Geheimtipps für den Worksheet Crafter könnt ihr euch die Unterrichtsvorbereitung künftig noch ein bisschen leichter machen. Falls diesen Monat für euch kein nützlicher Trick dabei war, guckt einfach Ende kommenden Monats wieder rein, denn dann gibt es hier die nächste Zusammenfassung.







Finde es sehr gut das solche Tipps veröffentlicht werden.
Ich hätte eine Frage zu den interaktiven Blättern.
Ist eine Möglichkeit der direkten Tastatureingabe möglich oder in Planung?
MfG
Karsten
Auf diesen Kommentar wurde geantwortet. Leider können die Antworten aufgrund eines technischen Problems im Moment nicht angezeigt werden. Wir hoffen dieses Problem bald beheben zu können und bitten dazu um Geduld. Vielen Dank für euer Verständnis!
Seit dem letzten Update muss ich immer, wenn ich ein Bild über den Bild-Button auf der linken Seite einfüge wieder neu den richtigen Ordner suchen, aus dem ich ein Bild auswählen will. Das ist superlästig, denn häufig stelle ich aus meiner sehr großen Bildersammlung etwas zusammen und muss dann bei jedem Bild meine Ordnerstruktur neu absuchen. Die Bilder in den Bilderordner des WSC zu machen ist genauso viel Arbeit und lästig und außerdem brauche ich Bilder meist nur einmal, das macht also keinen Sinn. Ich hoffe, auf einen klugen Trick! Aktuell habe ich mich deshalb jetzt in Powerpoint eingearbeitet und nutze jetzt dieses Programm zum erstellen von Material, denn dort öffnet sich immer der letztgewählte Ordner, wenn ich Bilder einfüge und das ist dann für mich viel bequemer.
Grüße aus dem Süden
von Julia
Auf diesen Kommentar wurde geantwortet. Leider können die Antworten aufgrund eines technischen Problems im Moment nicht angezeigt werden. Wir hoffen dieses Problem bald beheben zu können und bitten dazu um Geduld. Vielen Dank für euer Verständnis!
Auf diesen Kommentar wurde geantwortet. Leider können die Antworten aufgrund eines technischen Problems im Moment nicht angezeigt werden. Wir hoffen dieses Problem bald beheben zu können und bitten dazu um Geduld. Vielen Dank für euer Verständnis!