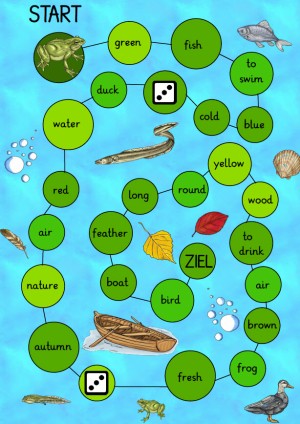
Spielplan für englische Vokabeln
UPDATE, 19.05.2017: Als wir den Artikel gestern veröffentlicht hatten, ist uns ein Fehler unterlaufen! Der Spielplan wurde in einer Worksheet Crafter Version hochgeladen, die ihr gar nicht öffnen könnt! Das tut uns riesig leid, es war keine Absicht. Wir haben das jetzt geändert und nun sollte es klappen.
 Vor einiger Zeit hatten wir euch ja unsere neue Vorlagenseite präsentiert: dort könnt ihr euch alle möglichen Vorlagen für Spiele, Aufgabenformate, Basteleien, Unterrichtsorganisation und mehr herunterladen.
Vor einiger Zeit hatten wir euch ja unsere neue Vorlagenseite präsentiert: dort könnt ihr euch alle möglichen Vorlagen für Spiele, Aufgabenformate, Basteleien, Unterrichtsorganisation und mehr herunterladen.
Wie versprochen, will ich euch ab und an hier im Blog vorstellen, wie ihr die Vorlagen benutzen könnt und was ihr da Tolles draus machen könnt.
Damit starten wir heute! Und zwar mit einem Spielplan, mit dem SchülerInnen englische Vokabeln rund um das Thema Wasser lernen können. Die Besonderheit: Alle Vokabeln sind auch als Bilder auf dem Spielplan vertreten. Dadurch ergeben sich zusätzliche Spielmöglichkeiten, die ich euch gleich zeige.
Natürlich könnt ihr euch den Spielplan weiter unten als Worksheet-Crafter-Datei und als PDF herunterladen.
Spielvarianten zum Vokabelspiel
Dadurch, dass es auf dem Spielplan passende Bilder zu den Vokabeln gibt, eröffnen sich noch einige zusätzliche Spielmöglichkeiten, zusätzlich zu den sonstigen Vokabelspielvarianten:
- Die Kinder müssen auf ein passendes Bild zeigen, wenn sie auf ein neues Feld kommen
- Beim Betreten eines Felds muss man die deutsche Übersetzung der Vokabel sagen
- Man muss einen Satz mit dem Wort bilden, auf das man gerade gezogen ist
Tipps und Tricks zum Erstellen solcher Spielpläne
Ich habe einige Tricks im Worksheet Crafter benutzt, die für euch auch sehr nützlich sein könnten - ganz allgemein oder natürlich beim Erstellen eurer eigenen Spielpläne. Hier verrate ich sie euch:
1. Für den blauen Hintergrund habe ich einfach eine riesige Rechteck-Form erstellt und sie mit einem blauen Muster gefüllt. Dann habe ich die Ebene geändert, damit das Rechteck im Hintergrund landet:

2. Zum Einfärben der runden Spielfelder in verschiedenen Grüntönen habe ich jeweils mehrere Spielfelder auf einmal ausgewählt. Das geht ganz einfach: Wählt ein Spielfeld (also eine runde Form) aus und haltet dann die STRG-Taste gedrückt, während ihr die nächsten Felder anklickt. Jetzt könnt ihr rechts für alle ausgewählten Felder auf einmal entscheiden, mit welcher Farbe ihr sie füllen wollt.

3. Zum Finden der passenden Bilder habe ich die Stichwortsuche genutzt. Ich habe zum Beispiel nach "Wasser" und "Wassertier" gesucht, um passende Bilder zum Themenfeld des Vokabelspiels zu finden.

Wie ihr den Spielplan für eure Bedürfnisse abändern könnt
Unten könnt ihr euch den Spielplan als PDF und als Worksheet-Crafter-Datei herunterladen. Mit der Worksheet-Crafter-Datei könnt ihr den Spielplan natürlich blitzschnell für eure Bedürfnisse abändern. Hier sind einige Ideen:
- Die englischen Vokabeln durch deutsche Wörter ersetzen - und schon habt ihr einen Spielplan für DaZ, Erstleser oder andere Deutschbereiche.
- Einzelne Buchstaben in den Wörtern durch Lücken ersetzen und die Kinder ergänzen lassen. Weil sich die Vokabeln in einem Themenfeld befinden, geht das ganz gut.
- Weitere Symbole auf dem Spielplan einfügen, bei denen die SchülerInnen zusätzliche Aufgaben erfüllen müssen.
Das Vokabelspiel herunterladen
Hier könnt ihr euch den Spielplan als PDF und Worksheet-Crafter-Datei herunterladen. Klickt einfach auf das Bild oder den Button darunter! Die passende Vorlage zu dem Spielplan findet ihr natürlich auf der Vorlagenseite.
Welche ausgefüllten Vorlagen soll ich als nächstes präsentieren?
Schaut doch noch mal auf der Vorlagenseite vorbei und überlegt euch: Bei welchen Vorlagen wollt ihr gerne Tipps und Ideen zum Ausfüllen, ähnlich wie bei diesem Spielplan hier? Dann schreibt mir hier unten einfach einen Kommentar und ich helfe euch!





Liebe Grüße
Christine Böß
Auf diesen Kommentar wurde geantwortet. Leider können die Antworten aufgrund eines technischen Problems im Moment nicht angezeigt werden. Wir hoffen dieses Problem bald beheben zu können und bitten dazu um Geduld. Vielen Dank für euer Verständnis!