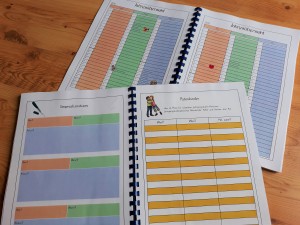
Lehrerkalender zum Selbst-Gestalten
Planen, organisieren und gestalten: Mit diesem Lehrerkalender bringt ihr Ordnung in den chaotischen Schulalltag!
Zusammen mit unserer tollen Kundin Katrin haben wir etwas gebastelt, dass wir euch so schnell wie möglich weitergeben wollten: wir haben nämlich getestet, ob man mit dem Worksheet Crafter einen Lehrerkalender machen kann.
Jawohl, das geht, und sogar einen echt schicken! Das Tolle an diesem Kalender ist, dass ihr ihn genau für eure Bedürfnisse und nach euren Vorlieben anpassen, ergänzen, oder auch kürzen könnt. Es gibt allerdings ein paar wichtige Punkte, die ihr beim Verändern und dann auch beim Druck beachten solltet, damit nichts schiefgeht! Lest euch die unbedingt durch, bevor ihr euch den Lehrerkalender herunterladet (gibts wie immer als PDF und als Worksheet Crafter Datei).
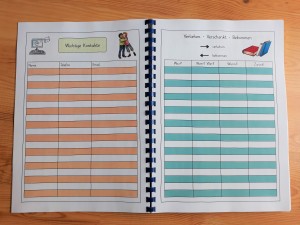
Wozu einen Lehrerkalender?
Lehrkräfte sind das ganze Jahr über einer Masse an Informationen und Eindrücken ausgesetzt, die es zu verarbeiten und zu organisieren gilt. Ihr müsst Unterrichte planen, Pausenaufsichten abhalten, Schüler*innen-Tränen trocknen, extra-curriculare Aktivitäten wuppen, Klassenarbeiten korrigieren, Elternabende planen und noch soooooooo vieles mehr. Da muss man erst einmal den Überblick behalten!
Ein Lehrer*innen-Kalender hilft dabei enorm. Anders als in einem handelsüblichen Kalender könnt ihr darin zum Beispiel Klassen, Noten und wiederkehrende schulische Termine festhalten. Vielleicht habt ihr es aber auch schon einmal mit einem fertigen Lehrerkalender versucht und immer noch manche Punkte vermisst, die für euch auf jeden Fall in einen Lehrerkalender gehören?
Dann ist unser frei gestaltbarer Lehrerkalender das Richtige für euch. Ihr könnt selbst bestimmen, welche Seiten und Themen ihr darin braucht, und ihn noch dazu richtig hübsch verschönern (wenn ihr das mögt). Lest weiter, wenn ihr wissen wollt, was ihr beim Druck unserer Vorlage beachten müsst.
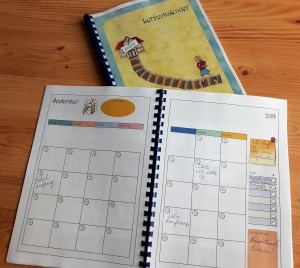
Druck im Copyshop
Weil die Kalenderdatei stolze 168 Seiten hat, könnt ihr ihn leider nicht direkt mit unserem Workbook Wizard professionell drucken lassen - das geht nur bei Dateien bis 65 Seiten, mehr schafft die Klammerheftung nicht. Aber auch preislich ist der Copyshop in diesem Fall günstiger, schließlich ist der Workbook Wizard auch kostentechnisch für Klassensätze optimiert und ihr wollt den Kalender ja nur einmal.
Beim Druck im Copyshop solltet ihr Folgendes beachten:
Am praktischsten ist eine Ringbindung aus Metall oder Plastik. Wir finden, blau passt gut zur aktuellen Titelgestaltung
Lasst die Seiten beidseitig bedrucken
Mit einem durchsichtigen Plastikdeckblatt bleibt die selbst gestaltete Titelseite sichtbar, das geht sogar auch mit der Rückseite.
Falls ihr den Lehrerkalender nicht anpassen wollt, nehmt ihr am besten einfach direkt das PDF aus unserer Eulenpost unten (einfach auf einen USB-Stick speichern und in den Copyshop gehen), ohne die Datei nochmal selber zu öffnen und abzuspeichern. Dann kann nichts schiefgehen.
Wenn ihr dagegen noch Anpassungen machen wollt, solltet ihr unbedingt die folgenden Hinweise beachten!
Ein bisschen Geduld fürs Öffnen der Datei im Worksheet Crafter mitbringen
Das ist bisher die Datei mit den allermeisten Seiten, die wir im Worksheet Crafter gemacht haben. Das Programm braucht zum Öffnen ein paar Minütchen, sollte sich dann aber ganz gut erholen. Also einfach die Pause für einen Kaffee oder Tee nutzen. :-) Am besten habt ihr sonst nicht großartig andere Programme offen, während ihr den Kalender bearbeitet, dann sollte ein durchschnittlicher Rechner eigentlich damit zurechtkommen.
Schriftart aus dem Märchenpaket
Der Kalender benutzt eine Schriftart aus dem Materialpaket Märchensammlung 1. Falls ihr das Paket nicht installiert habt, solltet ihr das unbedingt tun, bevor ihr den Kalender öffnet, damit die Märchenschrift nicht durch eine Standardschrift ersetzt wird. Zum Installieren des Märchenpakets einfach im Worksheet Crafter auf Tauschbörsen klicken, dann auf Materialbörse öffnen. Oben rechts im Suchfeld einfach "Märchensammlung 1" eingeben, dann findet ihr das Paket ganz einfach.
Doppelseiten nicht verschieben
Es gibt diverse Seiten im Kalender, die nur als Doppelseite richtig gut funktionieren. Zum Beispiel die Wochenübersicht. Damit diese Seiten dann auch gedruckt auf einer Doppelseite (= einer linken plus einer rechten Seite) erscheinen, ist die Seitenzahl wichtig:
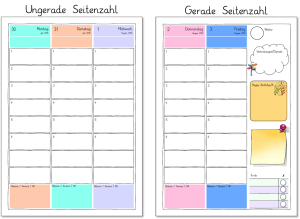
Auf Nummer Sicher geht ihr, wenn ihr beim Einfügen neuer Seiten einfach immer eine gerade Anzahl an Seiten einfügt. Oder umgekehrt beim Löschen von Seiten eine gerade Anzahl rauslöscht.
Wir haben extra entsprechende Lehrerhinweise in solchen Seiten eingefügt. Einen Lehrerhinweis erkennt ihr am Notizsymbol oben links auf der Seite (wird nur angezeigt, wenn die Seite ausgewählt ist):
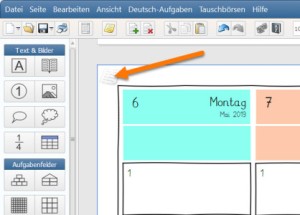
Klickt da einfach drauf, damit der Hinweis angezeigt wird. Hier nochmal alle Elemente, bei denen es wichtig ist, ob sie eine gerade oder ungerade Seitenzahl haben:
Wochenübersichten
Monatübersichten
Checklisten
Schön übersichtlich ist es auch, wenn folgende Elemente auf Doppelseiten dargestellt sind:
Lehrerstundenplan und Schülerstundenplan
Jahresübersicht August bis Januar
Jahresübersicht Februar bis Juli
Felder schon im Worksheet Crafter ausfüllen
Natürlich könnt ihr mit dem Worksheet Crafter diverse Angaben schon vor dem Druck eintippen. Das bietet sich besonders bei diesen Seiten an:
Wichtige Informationen
Wichtige Kontakte
Gegebenenfalls die Feiertage an euer Bundesland oder Land anpassen
Lehrerstundenplan (wenn ihr ihn früh genug bekommt)
Checklisten (wenn ihr die Namen eurer SchülerInnen rechtzeitig habt)
Bei den Checklisten gibt es noch eine Besonderheit: Weil ihr ja oft die Namenslisten noch nicht vorliegen habt, während ihr schon euren Lehrerkalender vorbereitet, hat Katrin da ein Ausschneidesystem für euch eingebaut. Damit müsst ihr die Namensliste nur auf der ersten und der letzten Checkliste eintragen. Bei den anderen könnt ihr den Bereich einfach ausschneiden und habt so ein Guckloch, in dem die schon ausgefüllte Namensliste erscheint:
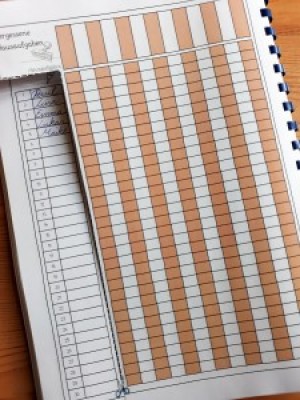
Wenn ihr die Namen aber schon habt, ist es viel praktischer, die Tabelle im Worksheet Crafter auszufüllen und dann einfach per Copy-Paste auf die anderen Seiten zu übertragen. Die Schere, die gestrichelten Linien und die leeren Tabellen könnt ihr dann löschen.
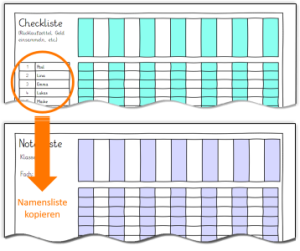
PDF überprüfen
Exportiert euren Lehrerkalender als PDF, damit der Copyshop in dann auch öffnen kann. Wichtig: Überprüft das PDF unbedingt nochmal kurz: Hat sich nichts komisch verschoben? Entspricht der Kalender allen Katzenanforderungen?
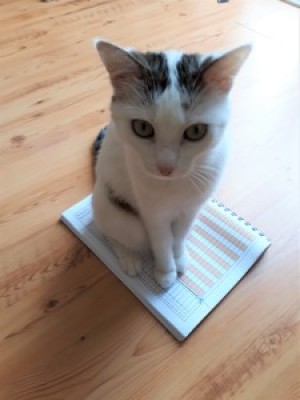
Habt ihr noch Fragen zum Lehrerkalender?
Wenn ihr noch Fragen oder Anmerkungen zum Lehrerkalender habt, könnt ihr uns einfach einen Kommentar unter dem Artikel schreiben. Ich bin gespannt auf euer Feedback!



