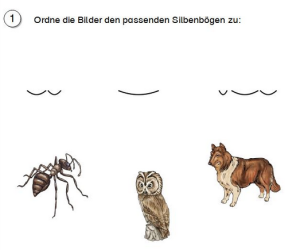
Silbenbögen ohne Text & mehr
Findet hier praktische Tipps dazu, wie ihr Silbenbögen mit oder ohne Text im Worksheet Crafter nutzt, Lineaturen, Tabellen, unsere Eulenpost und mehr!
Die Eulenpost - kurz erklärt
Mit der Eulenpost des Worksheet Crafter lassen sich Arbeitsblätter kinderleicht an Kolleg*innen oder auch zu sich selbst in die Schule schicken, beispielsweise wenn Sie diese dort ausdrucken möchten. Der große Vorteil dabei ist, dass das Arbeitsblatt automatisch in verschiedenen Formaten bereitgestellt wird: als PDF-Datei, als Worksheet Crafter-Datei, mit Lösungen und auch ohne Lösungen.
Silbenbögen ohne Text darstellen
Diese Frage wurde uns schon häufiger im Support gestellt, daher folgt heute ein Tipp für alle.
Seit Ende Juni lassen sich mit dem Worksheet Crafter ganz einfach Silbenbögen unter einen Text legen. In diesem Blogartikel erklären wir im Detail, wie das geht. Mit einem kleinen Trick ist es aber auch möglich, passende Silbenbögen ohne den Text anzuzeigen – beispielsweise für Übungen, bei denen die Schüler Bilder zu Silben-Anzahlen zuordnen sollen. Der Trick ist ganz einfach:
Geben Sie zuerst ganz normal den Text ein
Im zweiten Schritt aktivieren Sie die Silbenbögen rechts bei den Eigenschaften
Und nun der Knackpunkt: wählen Sie den Text aus und stellen Sie die Textfarbe über die Formatierungsleiste am oberen Rand auf weiß, so dass der Text nicht mehr sichtbar ist.
Hier ist ein kleines, kostenloses Beispiel-Arbeitsblatt, um das Ganze in der Praxis zu zeigen (ihr seht es auch im Titelbild dieses Beitrags):
Die Schriftgröße auf mehr als 72 Punkte stellen
Gerade für Tafelbilder benötigt man manchmal einen sehr großen Text. In der Liste der Schriftgrößen im Worksheet Crafter lässt sich maximal die Schriftgröße 72 auswählen. Auch hier gibt es jedoch einen Trick, falls eine größere Schrift benötigt wird:
Klicken Sie direkt in das Kästchen, in der die Schriftgröße angezeigt wird. Dort können Sie nun die Schriftgröße von Hand eintippen. Am Schluss müssen Sie - und das ist wichtig - einmal die ENTER- bzw. RETURN-Taste drücken, um die neue Schriftgröße auf den ausgewählten Text zu übernehmen. Das war's - Ihr Text sollte nun schön groß sein. :)
Mehrere Bilder auf einmal verkleinern
Hatten Sie schon mal die Situation, dass Ihr Arbeitsblatt mehrere Bilder enthielt, die Sie alle ein wenig kleiner machen wollten? Auch hierfür gibt es einen praktischen Trick: wählen Sie zuerst alle Bilder auf einmal aus, indem Sie bei gedrückter linker Maustaste ein Auswahl-Rechteck aufziehen. Wenn Sie nun eines der Bilder mit der Maus verkleinern, dann werden alle weiteren ausgewählten Bilder ebenfalls verkleinert. Hier ist ein Video, das diesen Vorgang in aller Kürze zeigt.
Nummerierungsfelder mit a), b), c)
Die Nummerierungs-Felder im Worksheet Crafter zeigen standardmäßig stets Nummern, beginnend mit 1). Manchmal kann es jedoch praktisch sein, hier stattdessen Buchstaben anzuzeigen - beispielsweise wenn Sie noch eine Untergliederung machen möchten.
Auch das geht ganz ganz einfach, denn Sie können im Nummerierungsfeld jederzeit selbst Buchstaben eintippen. Machen Sie hierzu einen Doppelklick auf das Nummerierungsfeld. Der Eingabecursor befindet sich nun im Nummerierungsfeld, so dass Sie den Text frei bearbeiten können. Durch die Rahmeneinstellungen können Sie auch etwas mit der Darstellung variieren. Hier sind ein paar Beispiele dafür.
Silbeneinfärbung in Tabellen anzeigen
Zum aktuellen Zeitpunkt können die Text-Übungen, wie beispielsweise die Silbeneinfärbung, nicht innerhalb von Tabellen angewendet werden. Auch hier gibt es jedoch einen Trick, mit dem Sie dieses Ziel dennoch erreichen können:
Geben Sie Ihren Text vorübergehend in einem Textfeld außerhalb der Tabelle ein und wenden Sie dort die Silbeneinfärbung an. Nun kopieren Sie den Text in die Zwischenablage und fügen ihn in der Tabelle wieder ein. Die Silbeneinfärbung bleibt dabei erhalten, so dass Sie nun richtig eingefärbten Text in Ihrer Tabelle haben:

Wenn die Kleinbuchstaben über die Lineatur-Linien ragen
Diese Frage wird uns sehr häufig gestellt: je nach Einstellung der Lineatur kann es vorkommen, dass die Kleinbuchstaben einer Schrift über die mittlere Linie der Lineatur hinausragen. Falls dem so ist, dann ist die "Linienverhältnis"-Eigenschaft der Lineatur nicht richtig eingestellt. Stellen Sie diese auf "automatisch", und alles sollte wieder passen.
Hier finden Sie eine detaillierte Erläuterung hierzu in unseren FAQ's, inklusive zusätzlichen Hinweisen, welche Schriften sich am besten zum Schreiben in Lineaturen eignen.
Ich hoffe, die Tipps sind für den einen oder anderen von Ihnen hilfreich. Ich wünsche Ihnen jedenfalls auch weiterhin viel Spaß mit dem Worksheet Crafter.
Liebe Grüße,
Fabian Röken



