Schulabo: Wie kann ich meine Lehrkräfte verwalten?
Als Schule mit unserem "Abonnement für Schulen" oder als eingeladene Schule eines Schulträgerabos habt ihr als Schule die Möglichkeit, eure Lehrkräfte zu verwalten. Wie das geht, erfährst du hier.
Diese Anleitung gilt nur für Nutzer*innen unseres Lizenzmodells, des Abonnements für Schulen bzw. für Schulträger. Bei alten Schullizenzen (Premium Jahresedition und Unlimited Editionen) gibt es diese Funktionen nicht.
Das Wichtigste im Überblick
Melde dich im Kund*innen-Portal mit der Schulmailadresse an, die bei der Bestellung angegeben wurde oder mit der Mailadresse, mit der euer Schulträger deine Schule eingeladen hat.
Gehe auf das Menü "Lehrkräfte verwalten" (1).
Ganz oben siehst du, wie viele Lizenzen deiner Schule zur Verfügung stehen und wie viele davon schon vergeben sind (2).
Eine neue Lehrkraft lädst du unter (3) ein: Einfach Namen und Mailadresse eintragen und auf "Einladung versenden" klicken. Die Lehrkraft bekommt eine Einladungsmail zugeschickt. Wenn sie ihre Einladung bestätigt, bekommt sie von uns ihre persönlichen Lizenzdaten zugesendet.
Unten in der Liste (4), siehst du, welche Lehrkräfte eine Lizenz haben. Du siehst auch, ob sie die Einladung angenommen hat oder nicht (5).
Wenn die Lehrkraft die Lizenz nicht mehr haben soll, z.B. weil sie nicht mehr an der Schule ist, kannst du ihr die Lizenz mit einem Klick (6) wieder entziehen.
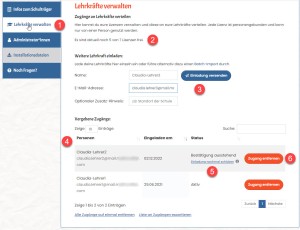
Wer kann Lehrkräfte verwalten?
Zur Verwaltung der Lehrkräfte brauchst du Adminrechte für das Kund*innen-Portal deines Schulabos.
Standardmäßig erhalten bei einer Bestellung die Liefermailadresse und die Rechnungsmailadresse diese Rechte. Die Liefermailadresse wird zum "Besitzer" des Schulabos; die Rechnungsmailadresse bekommt die vollen .
Im Kund*innen-Portal könnt ihr auch weitere Admins ernennen, wenn sich z.B. andere Kolleg*innen auch um die Verwaltung der Lehrkräfte kümmern sollen.
Wie kann ich viele Lehrkräfte auf einmal einladen? (Batch-Import)
Du möchtest alle deine Kolleg*innen auf einmal einladen? Dann nutze unsere Batch-Import-Funktion im Kund*innen-Portal:
Schritt 1:
Gehe im Menü auf "Lehrkräfte verwalten", dort gibt es einen Link "Batch-Import", der dich zum Batch-Import führtSchritt 2:
Hier kannst du wahlweise direkt zum Hochladen einer fertigen CSV-Datei (1) gehen oder dir eine Beispieldatei (2) herunterladenCSV-Datei
In der ersten Spalte muss der Name der Lehrkräfte stehen, in der zweiten Spalte die E-Mail-Adressen. Optional kannst du in der dritten Spalte auch einen Standort angeben. Die CSV-Datei darf keine Titelzeile enthalten, sondern muss direkt mit den Daten beginnen.Als CSV-Datei speichern
Du kannst diese Liste als Excel-Dokument anlegen. Wichtig ist, dass du sie als CSV-Datei (Trennzeichen getrennt) abspeicherst. (Es kommt evtl. eine Fehlermeldung, dass bei diesem Format Features verloren gehen. Diese Meldung einfach ignorieren).Schritt 3:
Dieser Schritt prüft, ob alles in Ordnung ist. Falls die Mailadresse formal inkorrekt ist, wirst du eine Fehlermeldung erhalten.Schritt 4:
Eine Vorschau zeigt dir an, was passieren wird. Klicke auf "jetzt einladen", wenn alles passt.Schritt 5 (kein Bild):
Wenn alles passt, bestätige mit "jetzt einladen". Unser Kund*innen-Portal sendet eine Einladungsmail an die Lehrkräfte. Sie müssen dann nur noch die Einladung in der Mail bestätigen und bekommen von uns ihre Zugangsdaten zugeschickt.
Wie kann ich Lehrkräfte von einer Lizenz in die andere Lizenz übertragen? (Batch-Export)
Manchmal ist es notwendige, Lehrkräfte neu einzuladen bzw. von einer Lizenz in die andere zu übertragen. Das passiert z.B., wenn deine Schule auf ein Schulträgerabo wechselt und bei uns schon ein Abonnement hat. Alle Lehrkräfte müssen dann neu zum Schulträgerabo eingeladen werden.
Damit dieser Schritt so wenig aufwändig wie möglich wird, kannst du die Daten aller eingeladenen Lehrkräfte in einer CSV-Datei exportieren. Du findest diese Funktion ein klein wenig versteckt am unteren Rand des Kund*innen-Portal im Menü "Lehrkräfte verwalten":
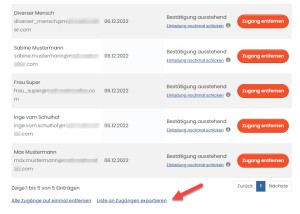
Lade diese Datei über die Batch-Import-Funktion im Kund*innen-Portal der anderen Lizenz hoch.
Wie kann ich alle Zugänge auf einmal entfernen?
Auch das ist möglich. Diese Option findet sich auch im Menü "Lehrkräfte verwalten" in der untersten Zeile:
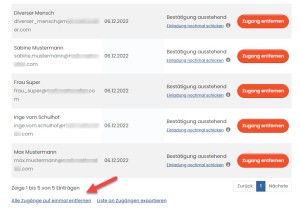
Was mache ich, wenn eine Lehrkraft keine Einladungsmail erhält?
Wenn du eine Mailadresse im Kund*innen-Portal einträgst, wird von unserem System standardmäßig überprüft, ob sie den formalen Kriterien einer Mailadresse entspricht. Wenn nicht, erhältst du sofort eine Fehlermeldung.
Wenn definitiv keine Mail ankommt, überprüfe bitte die Schreibweise und Existenz der Adresse. Wurde eine Mail-Adresse eingeladen, die vom Mail-Admin aber noch nicht angelegt war, dann sind erneute Einladungen erst 14 Tage nach der ersten Mail wieder sinnvoll. Zuvor werden sie zwar akzeptiert aber nicht zugestellt (wg. automatischer Spam-Protection).










