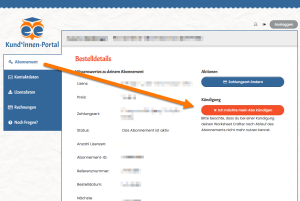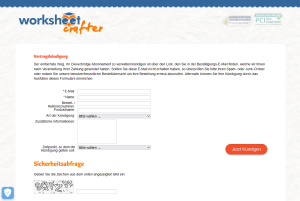Ich kann Worksheet Go! im App Store / Play Store nicht finden oder installieren. Woran liegt das?
Das hier sind die häufigsten Gründe:
Zu alte System-Version
Worksheet Go! setzt mindestens Android 7.1 (bzw. iOS 9 auf iPads) voraus.
Falls du eine ältere Version von Android verwendest, ist die Nutzung von Worksheet Go! nicht möglich.
Smartphone statt Tablet
Der Google Play Store sollte immer direkt auf dem Gerät geöffnet werden. Wenn Worksheet Go! dort nicht angeboten wird, liegt es in den allermeisten Fällen daran, dass auf einem Smartphone gesucht wird.
Worksheet Go! ist aktuell nur auf Tablets verfügbar, da die Bedienung für die größeren Bildschirme von Tablets ausgelegt ist. Die App soll durch Kinder selbstständig benutzbar sein. Auf einem Smartphone wird die App daher bei der Suche nicht angezeigt.
Technisch formuliert: Auch auf Tablets müssen mehr als 600 Pixel auf der kürzeren Seite des Displays zur Verfügung stehen.
Fehlende Kamera
Zusätzlich benötigt Worksheet Go! eine Kamera auf der Rückseite des Tablets, damit die QR-Codes eingescannt werden können. Bei iPads ist dies immer der Fall. Es gibt aber Android-Tablets die keine oder nur eine Front-Kamera (die auf nutzende Person gerichtet ist) besitzen. Auf diesen Tablets wird die App ebenfalls nicht im Google Play Store angeboten.
Android-Tablet ohne Google Play Store
Insbesondere auf Amazon-Tablets (aber auch auf wenigen anderen Android-Systemen) ist kein Google Play Store installiert. Amazon bietet einen eigenen Store an, der aber Worksheet Go! nicht führt.
Technisch ist auf solchen Tablets der Google Play Store (und damit dann auch Worksheet Go!) lauffähig. Dies kann aber ein Verfallen der Gewährleistung des Tablet-Herstellers nach sich ziehen. Informiere dich also, bevor du den folgenden Schritt einschlägst:
Über eine Google-Suche kannst du herausfinden, wie sich der Google Play Store mit Hilfe von Android-Installationspaketen (APK) auf deinem System installieren lässt.
Bei der Suche nach Worksheet Go! solltest du auch das Ausrufezeichen mit eingeben, dann wird unsere App besser gefunden.
Verwalteter Account
Auf Schul-Tablets werden die Google Play Store Accounts oft von der IT verwaltet. Wende dich in diesem Fall an die Administrator*innen, um unsere App installieren zu können.
Auch bei Familien-Accounts kann es durch Veränderungen an den Einstellungen zu einer Verklemmung kommen, so dass Worksheet Go! scheinbar nicht verfügbar ist. Bitte schau im Google-Support nach, was dann zu tun ist.
An manchen Schulen wird die Software durch Management Systeme verteilt. Das Apple Volume Purchase Programm (VPP) ist bekannt dafür, dass es Worksheet Go! manchmal nicht anbietet. Hier hilft nur beharrliches Ausprobieren. Probiere verschiedene Schreibweisen (mit oder ohne Ausrufenzeichen). Über kurz oder lang erscheint Worksheet Go! dann und kann auf die Schultablets übertragen werden.
Computer statt Tablet
Es gibt auch die Möglichkeit, Worksheet Go! auf einem PC auszuführen. Und zwar über einen Emulator. Mit einem solchen PC-Programm tut dein PC so, als wäre er ein Tablet.
Wir empfehlen dafür BlueStacks 5, den es für Windows und Macs gibt. Dieser Emulator ist als sicher und zuverlässig bekannt, enthält aber viel Werbung für Computerspiele. Du kannst auch einen anderen Emulator verwenden. Im Emulator öffnest Du den Google Play Store. Damit du unsere App dort findest, solltest du "Worksheet Go!" inklusive Ausrufezeichen eingeben.
Achtung Verwechslungsgefahr! Es gibt auch Stores der Emulator-Hersteller, z.B. einen BlueStacks Store, App-Center, etc. Dort ist Worksheet Go! teilweise nicht zu finden.
Falls Worksheet Go! nicht erscheint oder im Google Play Store der Hinweis kommt, dass die App ungeeignet ist, kann das an den Emulator-Einstellungen liegen.
Was für ein Tablet simuliert werden soll, kannst du meist anpassen:
Wähle ein passendes Geräteprofil aus. (In BlueStacks 5 unten rechts das Zahnrad-Icon (Windows) bzw. im BlueStacks-Menü (macOS)). Dort kannst du unter "Erweitert" bzw. "Advanced" das Geräteprofil "OnePlus 5" (oder neuer z.B. "OnePlus 10") verwenden. Dieses Profil ist manchmal nicht direkt sichtbar, dann musst du erst durch die Liste scrollen.)
In den Display-Einstellungen muss eine Kantenlänge von mehr als 600 Pixeln eingestellt sein.
Mehr Tipps zur Installation findest Du in unserer Anleitung, die wir dir im nächsten Abschnitt vorstellen.
Und weiter?
Zum weiteren Ablauf, den Einstellungen nach der Installation und einem Überblick über Worksheet Go! haben wir eine Installationsanleitung als PDF erstellt. Diese Anleitung ist explizit zur Weitergabe an Eltern gedacht. Darum gibt es sie auch in anderen Sprachen. Nämlich auf Polnisch, Französisch, Arabisch, Türkisch und Russisch.