Der Worksheet Crafter startet nicht, weil eine zweite Instanz läuft. Was kann ich tun?
Dein Worksheet Crafter versucht gerade, die notwendigen Anpassungen beim Programmstart auszuführen. Er meldet dir aber dauerhaft, dass bereits ein weiterer Worksheet Crafter läuft, dem er nicht in die Quere kommen möchte.
Bitte führe als erstes einen deines Rechners aus!
Wenn der Worksheet Crafter nun erneut die selbe Meldung anzeigt, haben sich mit Sicherheit Dateien "verklemmt", die der Worksheet Crafter beim Programm-Start anlegt und normalerweise beim Programm-Ende wieder entfernt.
Diese Dateien kannst Du aber selber entfernen.
Auf dem Mac öffnest du ein Finder-Fenster und rufst dann den Befehl Gehe zum Ordner ... auf.
Du findest ihn im Gehe zu-Menü am oberen Rand des Monitors wie in diesem Screenshot. Alternativ kannst Du den Befehl auch finden, wenn du einen Rechtsklick auf das Icon des Finders im Dock machst. Oder über das Tastenkürzel Cmd+Shift+G).
Es öffnet sich ein schlichter Dialog. Hier kannst du den folgenden Pfad per Copy & Paste (oder von Hand) :
~/Library/Application Support/WorksheetCrafter
Kopiere diesen Pfad inklusive des "~"-Zeichens.
Unter Windows öffnest du ein neues Datei-Explorer-Fenster (Tastenkürzel Win+E). Aktiviere die Eingabezeile mit einem Mausklick oder dem Tastenkürzel Strg+L.
Nun kannst du den folgenden Pfad (oder von Hand) einfügen:
c:\Users\%username%\AppData\Roaming\Worksheet Crafter
----
Auf Dienstgeräten klappt es oft besser, die Windowstaste + R gleichzeitig zu drücken, dann im "Ausführen"-Dialog (Bild 1) die Angabe
%APPDATA%\Worksheet Crafter
einzufügen und mit einem Klick auf OK zu bestätigen (Bild 2).
Jetzt siehst Du den Inhalt des Worksheet Crafter Arbeitsverzeichnisses. Es enthält auf beiden Systemen die selben Unterordner.
2. Gesucht wird nun der Order "Locking".
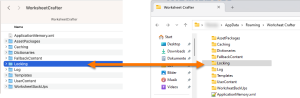
Öffne diesen Ordner und jetzt wird es spannend. Denn der Ordner sollte eigentlich leer sein.
Alle Dateien die dort liegen, hätte der Worksheet Crafter beim letzten Beenden wegräumen sollen.
3. Stelle sicher, dass du im richtigen Ordner gelandet bist:
Die Dateien dort müssen alle mit "PrimaryInstance" oder "SecondaryInstance" beginnen.
Wenn das so ist, dann darfst du sie nun einfach alle löschen.
4. Das war es.
Der Worksheet Crafter sollte jetzt ganz normal starten, eventuell noch notwendige Anpassungen vornehmen und ansonsten wie gewohnt laufen.
Irgendetwas stimmt da nicht?
Auf Dienstrechnern kann es vorkommen, dass das Problems später wieder auftaucht. Die oben beschriebene Lösung hilft dann nur für die direkt folgenden Starts des Worksheet Crafter. Nach dem nächsten Start des Rechners oder nach dem Ab- und wieder Anmelden erscheint die Meldung aber erneut. Die Ursache ist dann, dass die störenden Locking-Dateien aufgrund der Synchronisierung der Profile durch den Schul-Server wiederhergestellt werden.
Bitte wende dich in diesem Fall an die zuständige IT-Administrator*in, die sich um die Betreuung der Dienstrechner kümmert.
Auf Privat-Rechnern hat die Anleitung bisher immer geholfen.
Wenn du der Anleitung aber aus irgendeinem Grund nicht folgen konntest, dann schreib uns bitte an welcher Stelle du nicht weiterkommst. Wir helfen dir dann gezielt weiter und können dich persönlich unterstützen.
Wenn im genannten "Locking"-Verzeichnis andere Dateien herum liegen, dann stoppe, mache einen Screenshot und melde dich bei uns mit diesem Screenshot.
Und auch wenn sich keine Dateien verklemmt hatten, der Worksheet Crafter aber trotzdem nicht starten möchte, dann wollen wir das erfahren.
Schick uns bitte eine Mail mit Screenshots und Infos an: support@worksheetcrafter.com und wir werden dir so schnell wie möglich helfen.




