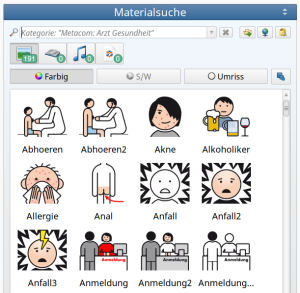Wie kann ich Metacom-Bilder in den Worksheet Crafter einbinden?
Aktueller Worksheet Crafter
Der Worksheet Crafter enthält seit 2020 eine Unterstützung für die Metacom-Symbolsammlung. Bei einer regulären Installation von Metacom Version 8 oder 9 erscheinen die Metacom-Kategorien und -Symbole automatisch in der Materialsuche des Worksheet Crafter.
Falls es nicht direkt klappt, hier ein paar Tipps:
Der Worksheet Crafter findet den Speicherort der Metacom-Bilder nur, wenn MetaSearch nach der Installation mindestens einmal gestartet wurde. Dabei wird der Speicherort der Bilder abgefragt und eingestellt. Ab dem nächsten Start des Worksheet Crafter sind die Bilder dann verfügbar.
Der Worksheet Crafter verwendet die Symbole im PNG-Format. Die JPG-Bilder werden ignoriert und falls du nur diese installiert hast, empfehlen wir den Wechsel zu den PNG-Dateien.
Falls sich der Speicherort der Bilder seit dem letzten Start von MetaSearch geändert hat oder du von JPG- auf PNG-Bilder gewechselt hast, musst du MetaSearch erneut starten.
Du musst dann im "Menü" (links unten) den Punkt "Ordner wechseln" verwenden. Das ändert den Pfad und aktualisiert die Bildliste.
Älterer Worksheet Crafter
Bitte verwende, unabhängig von Deiner Lizenz, die aktuellste Version des Worksheet Crafter. Du erhältst die Installationsdateien jederzeit im Downloadbereich unserer Webseite.
Nur Version 2018.2 des Worksheet Crafter
Wenn du aus technischen Gründen (sehr altes Betriebssystem wie Windows XP/Vista bzw. MacOS X 10.12 oder älter) die aktuelle Programmversion nicht nutzen kannst, kommt folgende Alternative in Betracht:
Manuelles Hinzufügen der Bilder
Ohne die automatische Integration der Metacom-Symbole kannst du diese oder ähnliche Bildsammlungen in die Materialsuche des Worksheet Crafter aufnehmen. Dazu haben wir uns einen kleinen Umweg überlegt.
Der eine Nachteil ist, dass du die Bilder doppelt auf deinem Rechner ablegen musst.
Der andere, dass der Worksheet Crafter von zu vielen Bildern ausgebremst wird.
Nutze diesen Weg nur, wenn du nicht die vollständige Sammlung von über zehntausend Bildern, sondern nur eine Auswahl verwenden möchtest!
Und so geht es:
1. Öffne auf deinem Rechner den Windows-Explorer bzw. den Mac-Finder und wechsel in das Verzeichnis, in dem die Metacom-Bilder liegen. Wähle hierbei den Ordner mit dem PNG-Bildern ohne Rahmen. Auf dem Mac sieht das beispielsweise folgendermaßen aus:
2. Nun kopierst du innerhalb des Ordners PNG_ohne_Rahmen den oder die Bilder-Ordner, welche du direkt im Worksheet Crafter haben möchtest. In diesem Beispiel ist das der Ordner Arzt_Gesundheit. Über die Strg-Taste kannst du auch mehrere Ordner auf einmal auswählen und kopieren.
3. Im nächsten Schritt öffnest du unter Windows den Ordner namens "Eigene Bilder/Worksheet Crafter" bzw. auf dem Mac den Ordner "Bilder/Worksheet Crafter". (Falls der Ordner nicht vorhanden ist, lege ihn neu an.)
4. In diesen Ordner fügst du nun deine(n) Metacom-Bilderordner ein, in diesem Beispiel also den Arzt_Gesundheit-Ordner. Das sieht unter Windows dann wie folgt aus:
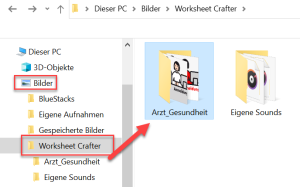
5. Wenn du nun den Worksheet Crafter neu startest, dann sollten der oder die Metacom-Ordner direkt in der Materialsuche unter Eigene Bilder erscheinen: