Wie kann ich die interaktiven Arbeitsblätter den Kindern zuschicken?
Wenn du mit dem Worksheet Crafter ein interaktives Arbeitsblatt erstellt hast, hast du verschiedene Möglichkeit, es an deine Schüler*innen zu schicken:
"An Tablet schicken"
Gehe im Menü des Worksheet Crafter auf Datei und dort auf an Tablet schicken. Dein interaktives Arbeitsblatt wird auf unserem Server hochgeladen und du erhältst einen QR-Code bzw. einen Downloadlink.
Den Vorgang zeigen wir hier im Video "Was kann die App Worksheet Go!?"
Wir empfehlen die Verwendung des QR-Codes, weil er der einfachste Weg ist, den Kindern ein Worksheet Go! Arbeitsblatt zu geben.
In der Klasse kannst du diesen Code den Kindern einzeln vorlegen. Du kannst ihn aber auch groß ausdrucken und für alle Kinder hochhalten. Oder du stellst ihn auf einem elektronischen Whiteboard, deinem Computerbildschirm oder deinem Tablet groß dar.
Die Kinder starten Worksheet Go! und scannen von dort den Code ein:
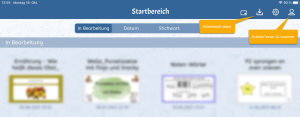
Fernunterricht: Eulenpost-Link
Der flexibelste Weg zur Weitergabe führt über den Eulenpost-Link, den du von der Funktion an Tablet schicken erhältst.
Wenn dieser Link auf einem Computer oder Handy geöffnet wird, können die Kinder den QR-Code dort abscannen.
Wird der Link direkt auf einem Tablet geöffnet, so enthält die Seite in der mobilen Variante automatisch einen zusätzlichen Button. (Falls nicht, lies den Hinweis unten). Damit kann das Arbeitsblatt in Worksheet Go! auf demselben Tablet geöffnet werden.
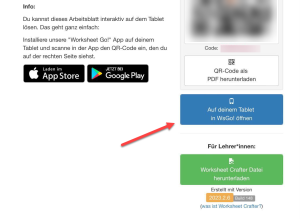
Hinweis:
Wenn dieser Button nicht erscheint, dann hat das Tablet die Seite in der "Desktop"-Version angefordert.
Auf iPads kann das in einem kleinen Menü mit dem Doppel-A-Symbol in der Adresszeile eingestellt werden.
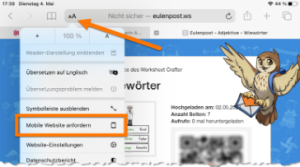
der Eulenpost-Link zeigt auch den Code des Arbeitsblatts (eine Zahlen-Buchstaben-Kombination) unter dem QR-Code an. Dieser Code kann auf Tablets mit defekter Kamera oder auch beim Einsatz eines Android-Emulators per Copy&Paste in das Code-Eingabefeld bei "Arbeitsblatt laden" in Worksheet Go! eingefügt werden. Dafür muss die Eulenpost-Seite nicht unbedingt geöffnet werden, denn auch der Eulenpost-Link endet mit diesem Code.
Den selben Link kannst du auch an deine Kolleg*innen weitergeben. Die können das Arbeitsblatt dann kurz selber auf ihrem Tablet testen. Und sie können es auch als Worksheet Crafter Dokument laden und selber weiter bearbeiten.
Alternative PDF
Die Weitergabe des Eulenpost-Links hat einen Nachteil: Die erste Seite des interaktiven Arbeitsblatts wird groß dargestellt und aufmerksame Kinder können dort die Lösungen ablesen. Wir empfehlen dir daher die erste Seite als "Deckblatt" zu gestalten. Aber gerade beim schnellen Erzeugen von kurzen Aufgaben ist das hinderlich.
Nutze dann den Button "QR-Code als PDF herunterladen", den du im Eulenpost-Link unter dem QR-Code findest. Du kannst entweder mit einem Rechtsklick diesen Link kopieren und an die Kinder schicken oder dieses PDF selber herunterladen.
Das PDF enthält eine kurze Anleitung für die Kinder, den QR-Code und auch den ausgeschriebenen Code im Text. Du kannst es also ausdrucken, per Mail oder über Schul-Plattformen an die Schüler*innen weitergeben.
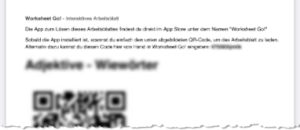
Weitere Alternativen
Wenn die technische Situation bei den Kindern genauer bekannt ist, kannst du auch Abkürzungen nehmen:
Werden deine Aufgaben den Kindern auf einem Handy gezeigt (z.B. Weitergabe per InstantMessage an die Eltern), dann kannst du die QR-Code-Grafik als Bild verschicken.
Werden die Aufgaben von den Kindern direkt auf dem Tablet oder in einem Android-Emulator geöffnet, dann schick Ihnen nur den Code (Zahlen-Buchstaben-Komination) zu. Den können sie dann per Copy&Paste übernehmen. Wenn die Weitergabe in einer Lernplattform geschieht (Moodle, Padlets oder ähnliches), kannst du auch den reinen Link zum Arbeitsblatt aus dem Code selbst zusammen setzen. Trage beim Erstellen des Links "https://wsgo-code.de/", direkt gefolgt vom Code des Arbeitsblatts ein. Du kannst das als puren Textlink verwenden, aber natürlich auch den QR-Code als Grafik einsetzen und mit dem Hyperlink versehen.




