Was muss ich beim Hinzufügen von eigenen Sounds im WorksheetCrafter beachten?
Im WorksheetCrafter ab Version 2021.1 lassen sich nun über die Materialsuche auch eigene Sounds einfügen. Dabei gibt es jedoch ein paar Details zu beachten. Du kannst Sounds importieren und eigene Sounds direkt im Worksheet Crafter aufnehmen.
Eigene Sounds direkt im Worksheet Crafter aufnehmen
Schau dir dazu unsere kurze Videoanleitung an.
Eigene Sounds hinzufügen
Genau wie eigene Bilder kannst du ab Version 2021.1 auch eigene Sounds verwalten. Wähle über das Auswahlmenü der Suchleiste in der Materialsuche eine eigene Kategorie aus oder erstelle über das Ordnersymbol mit dem Plus eine neue Kategorie. Nun schalte über das Notensymbol zur Soundansicht in der Materialsuche.
Über die Schaltfläche Sounds hinzufügen... im unteren Bereich der Materialsuche, öffnest du ein Dateiauswahlfenster. Dort kannst du Mp3-Dateien auswählen und in den WorksheetCrafter laden.

Voraussetzungen für Sound-Dateien
Es gibt ein paar Dinge zu beachten, damit der WorksheetCrafter mit deinen Sounds umgehen kann:
Es muss sich um eine Mp3-Datei handeln, denn der WorksheetCrafter kann nicht mit anderen Audioformaten umgehen.
Die Datei muss eine konstante Bitrate haben.
Die Datei darf nicht größer als 50 MB sein. Auch 20 MB sind schon sehr groß, daher findest du im WorksheetCrafter dann bereits einen Warnhinweis vor dem Namen.
Manchmal kann es Probleme mit Sonderzeichen oder Umlauten in den Metadaten der Mp3-Datei geben.
Natürlich solltest du bei der Verwendung fremder Mp3-Dateien auch klären, ob du die Nutzungsrechte für diese Dateien hast. Eventuell ist auch ein Hinweis auf die Urheber*innen erforderlich.
Aufnahme und Konvertierung von Sounds mit Fremdprogrammen
Es gibt etliche Programme für Tonaufnahmen und zum Erstellen von Sounds. Vielleicht hast du ja schon das Werkzeug deiner Wahl gefunden.
Ansonsten empfehlen wir als gutes kostenloses Programm Audacity. Damit kannst du sowohl eigene Aufnahmen erstellen, als auch vorhandene Sounddateien in gültige Mp3-Dateien umwandeln. Lade dir Audacity unbedingt nur von der offiziellen Webseite herunter: https://www.audacityteam.org/
Egal welches Programm du verwendest: Achte bitte darauf, dass du deine Tondatei als Mp3 mit konstanter Bitrate abspeicherst bzw. exportierst.
Bei Audacity geht das über das Menü Datei > Exportieren > Als Mp3 exportieren. Im folgenden Dialog stellst du sicher, dass eine konstante Bitrate eingestellt ist.
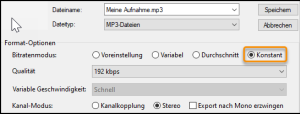
Falls du dann noch Probleme mit dem Hinzufügen im WorksheetCrafter haben solltest, prüfe am besten die Metadaten, die sogenannten ID3-Tags. Dort können manchmal Sonderzeichen oder Umlaute Probleme verursachen. Wenn du diese entfernst, bist du auf der sicheren Seite. Natürlich kannst du vorher eine Kopie der Datei erstellen, falls du diese Informationen im Original behalten möchtest. In Audacity kannst du die Metadaten über das Menü Bearbeiten > Metadaten... bearbeiten.




