Warum kann ich mein Arbeitsblatt nicht speichern?
Wenn du dein Arbeitsblatt nicht speichern kannst, dann kann dies verschiedene Ursachen haben. In diesem Artikel haben wir die "üblichen Verdächtigen" und ihre Lösungen aufgeführt.
Die Wahrscheinlichkeit ist sehr groß, dass eine davon zutrifft.
-
Falls kein Fall zutrifft, beachte die Notlösung ganz am Ende dieses Artikels.
Ursache #1: Ein unerwarteter Fehler ("Could not move file")
Eine mögliche Ursache für diese Meldung ist ein Virenscanner, der in den Speichervorgang reingrätscht und dadurch das Speichern verhindert. Wenn das passiert, dann siehst du die Meldung "Unerwarteter Fehler". Klick bei dieser Meldung jetzt auf den -Button am unteren Rand.
Kennzeichen: In den Details steht etwas von "Could not move file" (so wie hier im Screenshot) oder "Save blob".
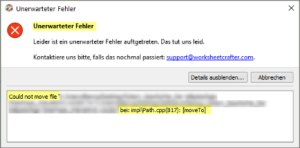
Wenn das passiert, kannst du im ersten Schritt folgendes machen:
Achte darauf die aktuellste Version des Worksheet Crafter zu nutzen: Seit Version 2020.1 wird in so einem Fall versucht, das Speichern zu wiederholen.
Sollte das auch nicht helfen, kannst du im zweiten Schritt noch folgendes machen:
Schalte testweise vorübergehend deinen Virenscanner aus. Wenn du nun zu Speichern versuchst, klappt es dann?
Schau mal, ob du die Datei unter einem anderen Namen oder an einem anderen Ort speichern kannst. Beispielweise direkt auf dem "Desktop". Manchmal sind Virenscanner bei allgemeinen Orten wie dem Desktop weniger wählerisch.
Eine weitere mögliche Ursache könnten synchronisierte Verzeichnisse sein. OneCloud, iCloud, OwnCloud, Dropbox, etc. überwachen "ihre" Ordner und laden alle Dateiänderungen sofort in "die Cloud" hoch. Deren Datenzugriffe können sich mit dem Zugriff des Worksheet Crafters überschneiden. Kurz warten und erneut Speichern sollte dann helfen.
Wir empfehlen, insbesondere wenn du längere Zeit an einem Dokument gearbeitet hast, dieses unter einem neuen Namen abzuspeichern.
Ursache #2: Du speicherst an einen "geschützten Ort"
Oft liegt liegt das Problem daran, dass versucht wird, die Datei an einem "geschützten Ort" zu speichern.
Auf dem Mac ist beispielsweise das HD-Laufwerk an solcher geschützter Ort:
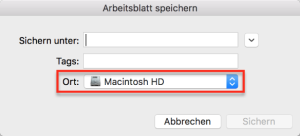
Unter Windows ist beispielsweise der Windows-Ordner selbst schreibgeschützt:
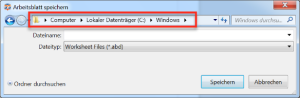
Wähle daher beim Speichern mal ganz bewusst einen anderen Ordner als Zielort aus. Beispielsweise den Ordner "Dokumente" auf deinem Rechner, oder den "Desktop". Klappt des damit?
Ursache #3: Fehlende Berechtigung zum Speichern ("Speichern des Arbeitsblattes hat leider nicht geklappt")
Manchmal sagt die Fehlermeldung, dass die nötigen "Berechtigungen zum Speichern in diesem Pfad" fehlen. Und das, obwohl du an einen total regulären Ort wie den Desktop speichern möchtest. Die Fehlermeldung sieht dann so oder zumindest ähnlich aus:
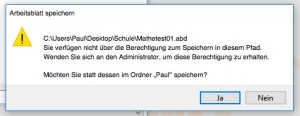
In dem Fall ist Windows so konfiguriert, dass der Worksheet Crafter nicht in diesem Ordner speichern darf. In manchen Fällen hat das mit Antiviren-Software zu tun. In anderen Fällen sind einfach die Ordner-Rechte nicht mehr richtig gesetzt.
Hier sind zwei Links, die dir eventuell weiterhelfen können:
https://www.gutefrage.net/frage/wie-bekomme-ich-die-berechtigung-zum-speichern-in-einem-pfad
Die Lösung besteht auf jeden Fall darin, Windows beizubringen, dass du bzw. der Worksheet Crafter in dem Ordner speichern darf. Der Worksheet Crafter selbst kann das Problem nicht lösen, da er die nötigen Rechte dazu nicht hat.
Ursache #4: macOS Datenschutz-Einstellungen
Auf aktuellen macOS-Rechnern fragt das System beim ersten Verwenden von neuen Programmen, ob diese Zugriff auf den Desktop, den Dokumente- oder den Download-Ordner haben dürfen.
Wenn diese Berechtigung nicht erteilt wird, kann das Programm zunächst ganz normal weiter benutzt werde. Das Speichern schlägt dann mit folgender Meldung fehl:
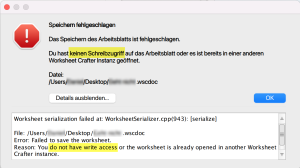
Die Lösung: Du kannst in den macOS-Systemeinstellungen im Abschnitt "Datenschutz & Sicherheit" den Bereich "Dateien und Ordner" auswählen. Dort kannst Du dem Worksheet Crafter wieder die nötigen Berechtigungen erteilen. Das sieht dann z.B. so aus:
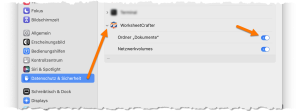
Notlösung bis eine Antwort vom Support eintrifft
Wenn du das Arbeitsblatt gar nicht speichern kannst, dann nutze die Eulenpost:
Wähle im Datei-Menü den Punkt "Per Eulenpost verschicken ...". Dadurch wird die Datei auf unsere Server hochgeladen. (Mehr Informationen findest Du in unserem Online-Handbuch.)
Notiere dir den Link, den du erhältst.
Du kannst das Arbeitsblatt so notfalls auch mit einem anderen Rechner (in der Schule, bei Kolleg*innen, etc.) öffnen. Auch wenn das Problem auf deinem Rechner bestehen bleibt, bist du auf der sicheren Seite. Die Arbeit, die du investiert hast, ist nicht verloren.




