Mac: Wie bekomme ich die Premium Cliparts auf meinem Mac-Rechner installiert?
Seit der Version 2020.3 gibt es nur noch eine Programm-Installationsdatei.
Der ehemalige Premium Content steht dir weiterhin zur Verfügung. Nun ist er aber auf thematisch passende Materialpakete verteilt.
Die folgenden Informationen sind also nur relevant, wenn dein Rechner noch mit Windows XP oder macOS-Versionen OS X 10.8 oder älter funktioniert.
Worksheet-Crafter-Version 2018.1
In der Version 2018.1 gibt es für Mac-Rechner einen neuen Installer für beide Installationsdateien. Um die Premium Cliparts zu installieren, doppelklicke die heruntergeladene Datei "SchoolCraftPremiumContent.pkg". Du wirst nun Schritt für Schritt durch die Installation geführt. Klicke auf "Fortfahren". Im nächsten Fenster bestätigst du den Lizenzvertrag mit "Akzeptieren", damit die Installation ausgeführt werden kann. Klicke auch bei den nächsten Schritten auf "Fortfahren". Eventuell wirst du nach deinem Mac-Passwort gefragt, wenn es um den Speicherort geht. Nach erfolgreicher Eingabe sollte es am Ende der Installation etwa so aussehen:
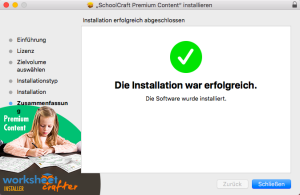
Worksheet-Crafter-Version 2015.3 bis 2017.3
Um die Cliparts für die Worksheet-Crafter-Version 2015.3 bis 2017.3 zu installieren, doppelklicke die heruntergeladene Datei. Nun müsste sich ein Fenster öffnen. Doppelklicke das "Install-Icon", das dir in diesem Fenster angezeigt wird. Es sollte sich ein weiteres Fenster öffnen. Bestätige über die Schaltfläche "Öffnen", dass du das Programm installieren möchtest. Nach Abschluss der Installation und einem Neustart des Worksheet Crafter müsstest du dann alle neuen Kategorien in deiner Clipart-Liste vorfinden.
Worksheet-Crafter-Version 2015.2 oder älter
Um die Cliparts für die Worksheet-Crafter-Version 2015.2 oder älter zu installieren, öffne die heruntergeladene "SchoolCraftPremiumContent.dmg" mit einem Doppelklick. Nun müsste sich ein Fenster öffnen, in dem eine "SchoolCraft Premium Content.bundle" Datei angezeigt wird. Ziehe diese Datei in den Bilder-Ordner deines Mac, den du in der linken Ordner-Leiste deines Mac-Finders finden kannst.
Kein Bilder-Ordner im Finder
Falls der Bilder-Ordner im Finder nicht auftaucht, dann öffne das Hauptmenü namens "Gehe zu" und wähle dort "Benutzerordner". Nun müsste im Finder ein Bilder-Ordner angezeigt werden. Wechsel mit einem Doppelklick in diesen Bilder-Ordner und zieh dann die oben genannte Bundle-Datei in diesen Ordner hinein.
Am Ende müsste es ungefähr wie folgt aussehen:
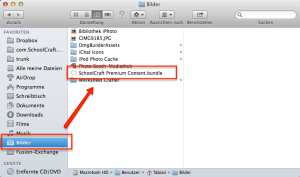
Wenn du nun den Worksheet Crafter neu startest, dann sollten dort zahlreiche neue "Clipart"-Kategorien vorhanden sein.




