Kann ich meine eigene Bilder-Sammlung in den WsCrafter mit aufnehmen?
Ja, das ist möglich.
Du kannst im Worksheet Crafter ganz einfach eigene Bilder-Kategorien anlegen und dort deine Bilder hinzufügen. Einmal hinzugefügt sind sie dann dauerhaft im Worksheet Crafter hinterlegt, und du kannst diese wie gewohnt direkt aus dem Materialsuche-Bereich auf dein Arbeitsblatt ziehen.
Bilder aus einer Sammlung importieren
Lege für die Sammlung eine neue Bilder-Kategorie an. Klicke auf das "Plus"-Symbol im Materialsuche-Browser:
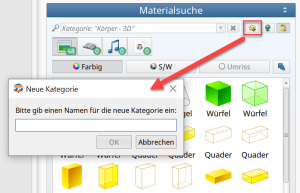
Anschließend kannst du über den Button namens deine eigenen Bilder hinzufügen:

In neueren Versionen des Worksheet Crafter können hier nicht nur einzelne Bilder, sondern auch mehrere Bilder auf einmal ausgewählt und der Kategorie hinzugefügt werden.
Weitere Infos zu den eigenen Kategorien findest du in diesem Handbuch-Kapitel.
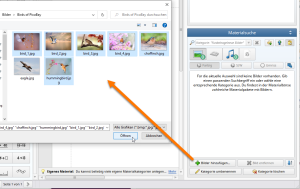
Die Bilder können anschließend im Worksheet Crafter auch umbenannt oder in mehrere eigene Kategorien gleichzeitig übernommen werden.
Eine sehr große vorhandene Sammlung mit mehreren Kategorien übernehmen
Auch das Anlegen von mehreren Kategorien in einem Rutsch ist möglich. Der Worksheet Crafter lädt nämlich beim Programmstart alle Bilder, die in deinem "Bilder"-Order im Unterordner "Worksheet Crafter" abgelegt sind.
Wichtig: Bitte achte darauf, den aktuellen Worksheet Crafter zu verwenden. Dieser kann mit allen Lizenzarten genutzt werden.
Nach der Installation muss er wenigstens einmal gestartet und wieder beendet werden, bevor du fortfährst.
Der Order™ ist bereits vorhanden.
Das bedeutet, dass es alte Importe gab oder zuvor eine ältere Version des Worksheet Crafter benutzt wurde.
Für einen erneuten Import gibt es zwei Möglichkeiten:
a) Du löschst die Datei namens "WsC - This folder is no longer used.wscState" und startest unten bei Punkt 1. Solange sich an den bereits importierten Bildern nichts geändert hat, erkennt der Worksheet Crafter sie und es entstehen keine Doubletten.
Oder
b) (unsere Empfehlung) Du benennst den ganzen Order um (z.B. in "Worksheet Crafter Bilder ALT") oder löschst ihn. Dann legst du einen neuen Ordner "Worksheet Crafter" an.
Kein Ordner namens "Worksheet Crafter" vorhanden
Du kannst den Ordner™ einfach neu anlegen und direkt bei Punkt 1. loslegen.
Lege alle Bilder, die importiert werden sollen, dort in Unterordnern zum Ordner™ ab. Jeder Unterordner gibt den Namen der jeweiligen Kategorie an.
Der Worksheet Crafter importiert beim nächsten Programmstart die Bilder.
Also los! Starte ihn und ...... der Worksheet Crafter meldet dir diesen Import (Screenshot #1) und braucht dann, je nach Menge der Bilder, einen mehr oder weniger kurzen Augenblick, zum Aktualisieren der Vorschaubilder (Screenshot #2).
Yay! Das war es eigentlich schon. Aber lies weiter!
Nach dem Import legt der Worksheet Crafter in dem Ordner™ eine Datei namens "WsC - This folder is no longer used.wscState" an. Diese kennzeichnet den abgeschlossenen Import.
Unser Tipp: Lösche jetzt den gesamten Ordner "Worksheet Crafter".




