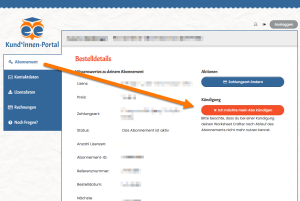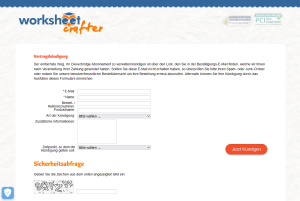Ich habe Probleme mit der Installation. Könnt ihr helfen?
Gerne. Hier findest du einige Tipps, für den Fall, dass die Installation nicht direkt gelingt:
Wie muss ich für die Installation vorgehen?
Du kannst unabhängig von deiner Lizenz die aktuelle Programm-Version des Worksheet Crafter verwenden. Falls du eine Unlimited Edition nutzt, lies dir vorher bitte diesen FAQ-Beitrag durch.
Um den Worksheet Crafter zu installieren, lade dir zuerst die Installationsdatei herunter und starte diese per Doppelklick.
Nun wirst du in mehreren Schritten durch den Vorgang geleitet.
In der Regel ist damit alles erledigt.
Auf Windows-Rechnern musst du in Laufe der Dialoge einstellen, ob es sich um einen Privat-Rechner oder einen gemeinsam genutzten Rechner-Account handelt. Lies die Optionen durch und triff die passende Auswahl.
Danach kann auch der Installationsort ausgewählt werden. Lasse diesen nach Möglichkeit unverändert.
Auf Apple macOS Rechnern wirst du gegen Ende eventuell aufgefordert, erst den vorhandenen Worksheet Crafter zu löschen.
- Öffne dann den "Programme"-Ordner deines Macs im Finder (Tastenkürzel Cmd+Shift+A).
- Lege den Worksheet Crafter dann einfach in den Papierkorb.
- Starte die Installation ein zweites Mal.
Keine Sorge: Sollte die Installation irgendwie Probleme machen, kannst du den Worksheet Crafter auch wieder aus dem Papierkorb herausholen.
Sollte es Probleme geben und du unseren Support benötigen, schreib uns am besten direkt, bei welchem Schritt es nicht wie erwartet weitergeht.
Lizenzdaten werden nicht akzeptiert
Die Lizenzdaten sind für die Installation nicht nötig. Falls du nach einem Benutzer*innennamen und/oder Passwort gefragt wirst, bezieht sich das auf deinen Rechner. Du bist dann als "normale" Benutzer*in angemeldet und musst der Installation durch Eingabe der Zugangsdaten eines berechtigten (Admin-)Accounts zustimmen.
Erst beim Programmstart des fertig installierten Worksheet Crafter werden dann die Lizenzdaten abgefragt.
Wenn diese nicht erkannt werden, dann liegt das in den allermeisten Fällen daran, dass beim Eingeben der Daten ein Vertipper geschehen ist oder eine Null mit einem O vertauscht wurde. Hierfür gibt es eine einfache Lösung:
Übernimm die Lizenzdaten direkt per "Kopieren"-Befehl (Windows: STRG + C, Mac: CMD + C) aus deinem Mail-Programm oder dem Web-Browser.
Das Lizenzeingabefenster übernimmt die Daten dann automatisch oder du kannst sie mit der Funktion "Einfügen" (Windows: STRG + V, Mac: CMD + V) eingeben.
(Die Lizenzdaten hast du per E-Mail von uns erhalten. Nach dem Kauf bzw. der Einladung zum Worksheet Crafter wird diese Mail automatisch verschickt. Diese Mail enthielt auch den Link zum Herunterladen der Installationsdatei.)
Du findest deine persönlichen Lizenzdaten aber auch in unserem Kund*innenportal.
Unter macOS 13 oder 14 bricht die Installation ab
Der Installationsversuch zeigt direkt ein Warndreieck und die Meldung "Installation fehlgeschlagen. [...] Wende dich an den Hersteller der Software."
Dies liegt an fehlenden Zugriffsrechten des Installationsprogramms. Zur Installation ist ein Zugriff auf den Ordner nötig, in dem sich das heruntergeladene Installationspaket befindet. Normalerweise ist dies dein Download-Ordner. Eigentlich solltest du bei der Installation danach gefragt werden. Kommt die Nachfrage nicht, hilft manchmal ein Neustart deines Computers (Apfelmenü -> Neustarten).
Reicht dies nicht, kannst du die Installationsdatei einfach an einen anderen Ort verschieben, z.B. deinen Desktop oder notfalls einen USB-Stick und den Installationsvorgang von dort starten.
Ansonsten melde dich bei uns per Mail unter support@worksheetcrafter.com.
Die Installationsdatei/Quelldatei ist beschädigt
Wenn bei der Installation eine Meldung bezüglich einer beschädigten Quelldatei erscheint, dann wurde die Installationsdatei fehlerhaft heruntergeladen. Bitte lade die Installationsdatei erneut herunter und führe die Installation damit nochmals durch. Falls das Herunterladen im Webbrowser Probleme macht, achte auf die Fehlermeldung. Eventuell klappt der Download mit einem anderen Webbrowser.
Die Installation bleibt beim Schritt "Prüfung der Voraussetzungen" stecken und geht nicht weiter
Im diesem Schritt wird eine Microsoft Bibliothek, die der Worksheet Crafter als Voraussetzung benötigt, auf deinem Rechner installiert. Auf aktuellen Windows-Systemen ist die Bibliothek schon vorhanden und es geht in Sekundenschnelle weiter.
Bei manchen Rechnern kann das aber auch 3-5 Minuten dauern, in seltenen Fällen sogar länger. Falls die Installation nach 20 Minuten immer noch nicht weitergeht, dann ist diese Microsoft Bibliothek auf deinem Rechner vermutlich defekt, so dass der Worksheet Crafter hier mit der Installation scheitert.
Lade in diesem Fall die Microsoft-Bibliothek selbst herunter (Link siehe unten) und installiere diese direkt. Eventuell wird dir dabei die Möglichkeit angeboten, die Bibliothek zu reparieren. Führe dann diese Reparatur durch. Falls das nicht hilft, dann führe die Installation der Bibliothek erneut aus und deinstalliere zuerst die Bibliothek um sie anschließend neu zu installieren.
Du kannst diese Microsoft Installationsdatei hier herunterladen.
Versuche anschließend nochmal, den Worksheet Crafter zu installieren. Sollte es dann immer noch Probleme geben, dann wende dich bitte an unseren Support.
Die Windows-Installationsdatei startet bei Doppelklick nicht
In diesem Fall hilft ein kleiner Trick, um diese Windows-Explorer-Macke zu gehen. Mache einen Rechtsklick auf die Datei und wähle "Als Administrator ausführen".
Fehlermeldung: "Das Programm kann nicht gestartet werden da xyz.dll auf dem Computer fehlt."
Das haben wir in einem eigenen Eintrag beschrieben. Schau mal hier.
Trotz Installation der neuen Version öffnet sich danach weiterhin eine alte Version des Worksheet Crafter
Die häufigste Ursache ist eine zweite Version des Worksheet Crafter, die sich irgendwo auf deinem Rechner befindet. Öffnest du den Worksheet Crafter über eine Verknüpfung auf deinem Desktop oder im Dock?
Dann mache einen Rechtsklick darauf und lass dir die "Eigenschaften" bzw. die "Informationen" anzeigen. Dort erfährst du, wo die veraltete Kopie liegt.
Oder liegen im Download-Ordner deines Rechners noch ältere Installationsdateien des Worksheet Crafter?
Da die Dateien fast gleich heißen, kam es schon öfters vor, dass jemand zwar die neue Datei heruntergeladen, dann jedoch versehentlich eine alte Installationsdatei im Download-Verzeichnis ausgeführt hat.
Lösche sicherheitshalber sämtliche "Worksheet_Crafter_Setup_Full" Dateien im Download-Ordner deines Rechners (Hinweis: auf einem Mac heißen die Dateien ein klein wenig anders).
Lade dann die aktuelle Installationsdatei nochmals herunter und starte diese.
So kannst du sicher sein, dass du auch tatsächlich die neue Version installierst.