
Wie Sie ganz einfach mit Backups einem katastrophalen Datenverlust vorbeugen
Heute möchte ich über ein Thema sprechen, das mir sehr am Herzen liegt. Denn ich erhalte beim Kundenservice für den Worksheet Crafter fast jede Woche eine verzweifelte Email zum Thema Datenverlust.
Das Programm kann ich diesen Kundinnen und Kunden problemlos wieder zur Verfügung stellen. Doch bei all den anderen Daten bin ich hilflos. Lehrerinnen und Lehrer sind von einem solchen Datenverlust oft besonders hart getroffen. Sie verlieren möglicherweise:
- Unterrichtsmaterial, in dem jahrelange Arbeit steckt
- Notenlisten
- Vorbereitete Klassenarbeiten
- Notizen
- Gesammelte Fotos, Musiknoten, Cliparts und andere Materialien
Dazu kommt der Verlust von persönlichen Fotos, Texten und so weiter, der mindestens genauso hart trifft.
Wenn Sie nicht vorgesorgt haben, sind solche Verluste meist unwiderruflich. Dabei geht Datensicherung wirklich ganz einfach. In diesem Artikel zeige ich Ihnen, wie Sie sich schützen können.
Anmerkung: Der Beitrag bezieht sich auf Windows. Wenn Sie Mac oder Linux benutzen, können Sie zwar die gleiche Technik anwenden, aber die Screenshots in diesem Artikel helfen Ihnen nicht weiter.
Schritt 1: Die USB-Festplatte
Als erstes benötigen Sie eine externe USB-Festplatte, auf der Sie Ihre Daten sichern können. Solche USB-Festplatten können Sie beim örtlichen Computer-Geschäft kaufen oder auch ganz unkompliziert im Internet (Amazon & Co) bestellen.
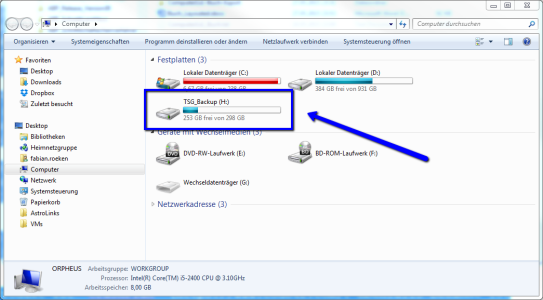
Suchen Sie nach einer USB-Festplatte mit 500 GB oder 1 TB Speicherplatz, und achten Sie darauf, dass die Festplatte USB 3.0 hat. Letzeres bedeutet einfach, dass die Platte schneller sichern kann. Mit knapp 60,- sind Sie hier schon mit dabei.
Sobald Sie die Platte erhalten haben, schließen Sie diese mit dem mitgelieferten USB-Kabel direkt an Ihren Rechner an. Kurz darauf (eventuell begleitet von einem *pling*-Geräusch) sollte ein neues Laufwerk angezeigt werden. Falls Sie sich die Recherche sparen möchten, Ich selbst benutze dieses Modell und kann es auf jeden Fall weiterempfehlen.
Schritt 2: Die Sicherung
Für Ihre Zwecke empfehle ich zunächst einen ganz simplen Ansatz: sichern Sie die Daten einfach von Hand. Hierfür gehen Sie so vor:
Öffnen Sie den Windows Explorer und suchen Sie in der linken Leiste nach den Ordnern, die ihre Dateien enthalten. Wenn Sie nichts anderes eingestellt haben, sind das die Ordner namens "Dokumente" und "Bilder". Kontrollieren Sie, ob dort auch wirklich all Ihre Word-Dokumente, Worksheet Crafter Arbeitsblätter, Materialien, Fotos und so weiter gespeichert sind. Oder benutzen Sie noch andere wichtige Ordner, die Sie sichern müssen?
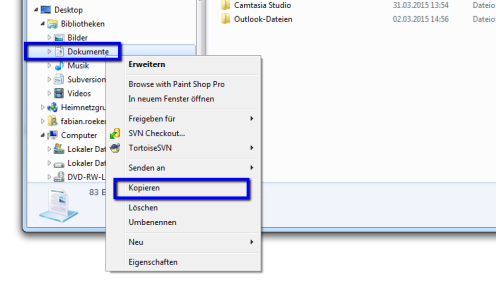 Klicken Sie nun mit der rechten Maustaste auf den ersten dieser Ordner. In dem nun erscheinenden Menü klicken Sie auf "Kopieren".
Klicken Sie nun mit der rechten Maustaste auf den ersten dieser Ordner. In dem nun erscheinenden Menü klicken Sie auf "Kopieren".
Jetzt wechseln Sie im Explorer zu Ihrer USB-Festplatte. Klicken Sie dort mit der rechten Maustaste auf das vermutlich leere Hauptverzeichnis der Platte und wählen Sie "Einfügen" aus. Windows kopiert nun all Ihre Dokumente auf die USB-Platte.
Genau dasselbe machen Sie danach mit den anderen Ordnern, die Sie sichern möchten (zum Beispiel dem "Bilder"-Ordner).
Sie sehen schon, eine gute Ordnerstruktur ist hier hilfreich. Lose Dateien auf dem Desktop sind ungünstig, die müssten sie einzeln rüberkopieren. Achten Sie einfach darauf, dass alles in 1-2 Überordnern steckt. Wie viele Unterordner es dann gibt, ist egal. Fürs Sichern müssen Sie dann jeweils nur die Überordner kopieren, dann landet alles schön sicher auf der externen Festplatte.
Schritt 3: USB-Festplatte entfernen
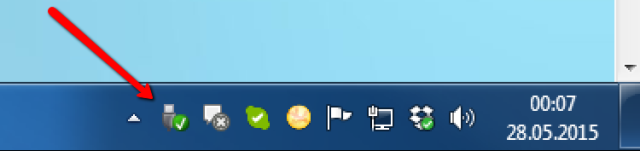 Wenn die Sicherung abgeschlossen ist, dann sollten Sie die USB-Festplatte noch von Windows abmelden. Dieser Vorgang stellt sicher, dass beim Abstöpseln der Platte keine Daten verloren gehen können.
Wenn die Sicherung abgeschlossen ist, dann sollten Sie die USB-Festplatte noch von Windows abmelden. Dieser Vorgang stellt sicher, dass beim Abstöpseln der Platte keine Daten verloren gehen können.
Klicken Sie hierzu auf das kleine USB-Stick-Symbol in der rechten unteren Symbol-Leiste bei Windows. Es sollte nun ein Menü erscheinen, in dem Ihre USB-Festplatte mit der Option "auswerfen" aufgeführt ist. Klicken Sie nun auf diesen Befehl. Sobald Windows das Entfernen bestätigt hat, können Sie die USB-Platte abstöpseln und sicher verstauen.
Schritt 4: Regelmäßigkeit
So weit so gut. :)
Um von den Sicherungen im Notfall tatsächlich profitieren zu können, ist es wichtig, dass Sie diese regelmäßig durchführen. Je länger Sie warten, desto älter sind die gesicherten Daten. Suchen Sie sich am besten einen fixen Tag im Monat heraus, den Sie im Kalender markieren. Oder lassen Sie sich von Ihrem Smartphone erinnern, beispielsweise immer am Monatsersten oder jeden zweiten Freitag. Glauben Sie mir - diese 15 Minuten an Aufwand werden Ihnen später mal viele graue Haare ersparen!
Jetzt sind Sie am Zug. Probieren Sie es einfach mal aus! Vorher aber noch eine kurze Rückfrage: Ich überlege, in Zukunft öfters mal solche Computertipps hier im Blog zu bringen. Hätten Sie daran Interesse? Welche Themen würden sie diesbezüglich interessieren, wo haben Sie Probleme? Schreiben Sie mir einfach kurz einen Kommentar!


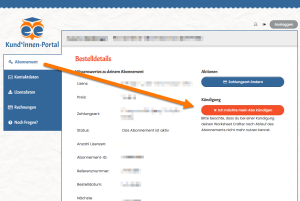
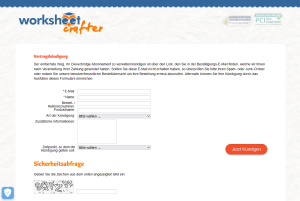
das wäre für mich tatsächlich der Super GAU.
Ich habe daher eine NAS, die das Speichern selbsttätig und regelmäßig übernimmt.
Das beruhigt.
Mit freundlichem Gruß
Christel Gietmann
die automatische Lösung über ein NAS ist eine prima Variante. Das erfordert mehr Kenntnisse bei der Einrichtung, ist aber wenn es mal läuft sehr praktisch. Da kann ich gerne auch mal darauf eingehen.
Für den Start ist auf alle Fälle am wichtigsten, dass überhaupt ein Backup gemacht wird. Egal wie! :-)
Viele Grüße,
Fabian Röken
Ich fände es gut, wenn Computertricks veröffentlicht würden.
Bin grad bei einem Backup. Leider ist das letzte Backup schon lange her und es dauert und dauert.
Habe mir fest vorgenommen, es regelmäßiger zu machen.
Viele Grüße
Irmgard Ottinger
Vielen Dank für diesen Tipp. Ich habe zwar eine externe Festplatte, wusste aber eigentlich nicht, was und wie "die" eigentlich funktioniert. Ich kontrolliere gleich, ob überhaupt ein Backup gemacht wird.
Herzliche Grüße
Renate
ich finde diese Idee super mit den Tipps rund um den PC. Auch wenn man selbst einiges schon kennt, kann man doch den ein oder anderen Tipp sicherlich gut gebrauchen.
Ich kann aus leidvoller Erfahrung mit Datenverlust sprechen...Ich hatte meine Arbeit von einem Schuljahr auf einem Stick gespeichert (leider nicht kopiert) und irgendwann schmierte der einfach ab und war von keinem Experten mehr zu retten.
Deshalb verwende ich nun das Programm Allway Sync, womit ich jede neue Stick-Datei sofort auf Festplatte synchronisiere, das dauert nicht lange und wird mit etwas Gewohnheit zum Selbstläufer, bevor ich den Stick abziehe, lasse ich die Synchronisierung drüber laufen und gut isses :-) Aus Schaden wird man klug, oder aber eben durch solche Tutorials wie Ihres;-)
Viel Grüße
Margit
ja - mit USB-Sticks habe ich auch schon schlechte Erfahrungen gemacht. Trotz allen Angaben sind diese Sticks nicht sehr langlebig. Vermutlich werden die USB-Sticks in den Labortests nicht ständig in Taschen hin und her getragen und geschleudert. :)
Viele Grüße,
Fabian
Wie Margit schon erwähnt, ist alles rund um den Computer wirklich sehr gut zu gebrauchen und nicht nur, denn auch aus den Antworten kann man noch viel Neues bzw. bisher Unbekanntes erfahren.
Daher auch ein Dankeschön an alle, die sich hier beteiligen. Ein Weitermachen kann ich somit nur befürworten.
Andrea
Manchmal ist es eine nützliche Erinnerung an Dinge, die man mal wieder in Angriff nehmen sollte.
Gerne weitere Infos.
Ich bin für diese sehr basalen Tipps hochdankbar, denn auch wenn "man" das eigentlich wissen sollte, gehen gerade die grundlegenden Basics im Alltag oft vergessen bzw. werden eben nirgends noch mal explizit erwähnt, weil man einfach davon ausgeht, dass das ohnehin jeder weiß.
bitte weiter machen. Nicht nur der Worksheetcrafter ist toll, auch der Service drumherum.
LG Katharina
LG, Melanie
Lg Nina
herzlichen Dank für die zahlreiche Rückmeldung. Das hört sich danach an, als dass ich öfters mal einen kleinen Technik-Tipp bringen sollte. :) Mache ich gerne!
Liebe Grüße,
Fabian
Ich finde das super. Ich hatte schon mal einen "kleinen" Verlust, aber das war echt nervig. Konnte zwar einige Dateien aus dem Papierkorb retten, obwohl dort gelöscht, aber trotzdem.
Ich habe ein Backupprogramm. Jedes Mal beim Herunterfahren sichert es mir meine Daten, überschreibt Dinge, die ich geändert habe. Regelmäßig ziehe ich mir die Ordner auf meine Festplatte.
Sicher ist sicher.
Trotzdem freue ich mich immer wieder über Computertipps.
Gruß
Petra
Vielen, vielen Dank.
Herzlichen Gruß
von Caroline
danke, das freut mich!
Liebe Grüße,
Fabian
leider ist heute das Programm abgestürzt und das Arbeitsblatt war noch nicht gespeichert. Könnte man nicht in diesem Programm eine automatische Speicherfunktion einbauen, wie sie es auch bei word gibt? Das wäre sehr hilfreich, damit man nicht dauernd zwischenspeichern muss.
Mit freundlichen Grüßen
Anne Kotlenga
es tut mir leid, dass dies passiert ist.
Der Worksheet Crafter speichert derzeit schon regelmäßig das Arbeitsblatt im Hintergrund an einer separaten Stelle ab, um es im Problemfall wiederherstellen zu können. Scheinbar ist in Ihrem Fall das Problem zu früh auftreten, oder zu einem ungünstigen Zeitpunkt, so dass selbst das nicht geklappt hat.
Viele Grüße,
Fabian Röken
wo kann ich denn diese Stelle finden, die Sie meinen, bzw. wie kann ich die abgestürzte Datei wiederherstellen lassen?
Heute habe ich circa 90 Minuten an vier Arbeitsblättern gearbeitet bis das Programm (Premium Jahresedition) abstürzte. Nachdem ich auf "Programm schließen" geklickt habe (hatte ja keine andere Alternative...) ist kein Dialog erschienen nach dem Motto "Möchten Sie die abgestürzte Datei wiederherstellen?". Sehr ärgerlich.
Wie geht man denn in so einem Fall am besten vor?
Beste Grüße und vielen Dank,
Hugo Gimenez
das tut mir leid, dass dieses Problem aufgetreten ist!
Der Worksheet Crafter versucht beim nächsten Start automatisch, den letzten Stand wiederherzustellen, wenn er erkennt, dass zuvor ein Problem aufgetreten ist. Wenn beim nächsten Start nichts kommt, dann war leider keine Wiederherstellung möglich.
Bei vier Arbeitsblättern sollte aber zumindest nur der letzte Stand des letzten Arbeitsblattes weg sein, da schon gespeicherte Arbeitsblätter nicht beeinflusst werden. Dieses sollte also noch auf deinem Rechner vorhanden sein.
Viele Grüße,
Fabian
wir haben dir per Mail geschrieben, da eine Analyse des Problems hier auf dem Blog sonst zu weit führt.
Viele Grüße
vom Support-Team